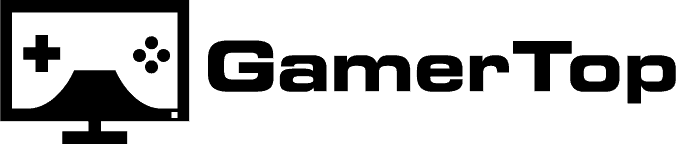Sommaire
- 1 1. Avant de commencer : ce qu’il faut préparer
- 2 2. Méthode la plus simple : installer une imprimante avec un câble USB
- 3 3. Installer une imprimante sans fil (Wi-Fi), avec écran intégré
- 4 4. Installer une imprimante sans écran
- 5 5. Installer une imprimante avec une prise réseau (Ethernet)
- 6 6. Installer une imprimante Bluetooth (plus rare)
- 7 7. Que faire si l’imprimante ne s’affiche pas ?
- 8 Questions fréquentes
Vous venez d’acheter une imprimante, ou vous souhaitez la réinstaller ? Que ce soit une imprimante avec câble USB, une imprimante sans fil, avec ou sans écran, ce guide vous explique pas à pas comment la connecter à votre ordinateur, que vous soyez sur Windows ou sur Mac.
1. Avant de commencer : ce qu’il faut préparer
Prenez une minute pour vérifier que vous avez tout ce qu’il faut :
✔️ L’imprimante (branchée à une prise et allumée)
✔️ Du papier dans le bac et des cartouches installées
✔️ Un câble USB (si vous ne faites pas de connexion sans fil)
✔️ Un ordinateur connecté à Internet (pour certaines méthodes sans fil)
✔️ Le nom de la marque et du modèle (inscrit dessus : ex. HP Deskjet 2710)
2. Méthode la plus simple : installer une imprimante avec un câble USB
C’est la méthode la plus rapide et la plus fiable, surtout si vous débutez.
Sur un ordinateur Windows :
- Branchez le câble USB entre l’imprimante et l’ordinateur.
- Attendez quelques secondes : Windows installe l’imprimante tout seul.
- Si rien ne se passe, ouvrez les Paramètres → Bluetooth et appareils → Imprimantes et scanners → cliquez sur Ajouter une imprimante.
- Sélectionnez l’imprimante, cliquez sur Ajouter.
Sur un Mac :
- Branchez le câble USB.
- Allez dans Réglages système → Imprimantes et scanners.
- Cliquez sur le + en bas à gauche.
- Sélectionnez votre imprimante dans la liste, puis cliquez sur Ajouter.
3. Installer une imprimante sans fil (Wi-Fi), avec écran intégré
Si votre imprimante a un petit écran (comme une calculatrice ou tactile), vous pouvez choisir votre réseau Wi-Fi directement dessus.
- Allumez l’imprimante.
- Appuyez sur Menu, puis cherchez Paramètres réseau / Wi-Fi.
- Choisissez votre réseau Wi-Fi (celui de votre box Internet).
- Entrez le mot de passe Wi-Fi.
- L’imprimante affiche « Connecté » ou un symbole Wi-Fi.
Ensuite, sur votre ordinateur :
- Sur Windows : allez dans Paramètres > Imprimantes > Ajouter une imprimante.
- Sur Mac : allez dans Réglages > Imprimantes > +, puis sélectionnez l’imprimante affichée.
4. Installer une imprimante sans écran
Certaines imprimantes (souvent les moins chères) n’ont pas d’écran. Voici 3 méthodes simples.
A. Méthode avec bouton WPS (rapide et sans câble)
Fonctionne uniquement si votre box Internet et votre imprimante ont un bouton WPS.
- Appuyez sur le bouton Wi-Fi ou WPS de l’imprimante (voyant clignote).
- Appuyez ensuite sur le bouton WPS de votre box Internet (Free, SFR, Orange…).
- Après 1 ou 2 minutes, la connexion est établie.
🔄 Si ça ne marche pas, essayez la méthode suivante.
B. Méthode avec application mobile
- Téléchargez l’application officielle (HP Smart, Canon Print, Epson Smart Panel…).
- Allumez l’imprimante et suivez les instructions sur l’application.
- Elle vous aide à la connecter au Wi-Fi même sans écran.
C. Méthode avec câble USB temporaire
- Branchez l’imprimante à l’ordinateur avec un câble USB.
- Téléchargez le logiciel du fabricant sur son site (HP, Canon, Epson…).
- Le logiciel propose de configurer le Wi-Fi automatiquement.
- Une fois terminée, vous pouvez débrancher le câble.
5. Installer une imprimante avec une prise réseau (Ethernet)
Certaines imprimantes se branchent avec un câble réseau à votre box.
- Branchez un câble RJ45 (Ethernet) entre l’imprimante et votre box.
- Elle se connecte automatiquement à Internet.
- Sur votre ordinateur, ajoutez l’imprimante via les réglages habituels :
- Windows : Paramètres → Imprimantes → Ajouter une imprimante.
- Mac : Réglages système → Imprimantes → bouton +.
6. Installer une imprimante Bluetooth (plus rare)
- Activez le Bluetooth sur votre ordinateur.
- Mettez l’imprimante en mode détection Bluetooth (voir le manuel).
- Allez dans les paramètres Bluetooth de l’ordinateur, ajoutez l’imprimante.
- Ensuite, ouvrez les paramètres « Imprimantes » pour finaliser l’ajout.
7. Que faire si l’imprimante ne s’affiche pas ?
Voici les cas les plus fréquents et comment les résoudre :
| Problème | Solution |
|---|---|
| Rien ne se passe quand je branche l’USB | Essayez un autre port USB ou un autre câble |
| L’imprimante n’apparaît pas en Wi-Fi | Redémarrez l’imprimante et votre box Internet |
| Message « hors ligne » | Vérifiez que l’imprimante est allumée et bien connectée |
| Le Wi-Fi est instable | Rapprochez l’imprimante de la box ou utilisez un câble réseau |
| Impossible d’imprimer | Supprimez l’imprimante puis ajoutez-la à nouveau |
Questions fréquentes
Comment installer une imprimante HP sans CD ?
Utilisez l’application HP Smart ou téléchargez les pilotes sur le site de HP. Branchez l’imprimante en USB ou configurez le Wi-Fi.
Est-ce que je peux imprimer depuis plusieurs ordinateurs ?
Oui, si l’imprimante est connectée en Wi-Fi ou en réseau. Chaque ordinateur doit l’ajouter dans ses paramètres.
Peut-on utiliser une imprimante sans Internet ?
Oui, avec un câble USB. Pour les modèles sans fil, une connexion Internet peut être nécessaire lors de la configuration.
Comment savoir si mon imprimante est bien connectée ?
Elle doit apparaître dans les paramètres d’impression de votre ordinateur. Vous pouvez aussi imprimer une page de test pour vérifier.
Est-ce que je dois installer un pilote à chaque fois ?
Souvent, non. La plupart des imprimantes récentes sont reconnues automatiquement. Mais pour certains modèles, le téléchargement d’un pilote reste nécessaire.