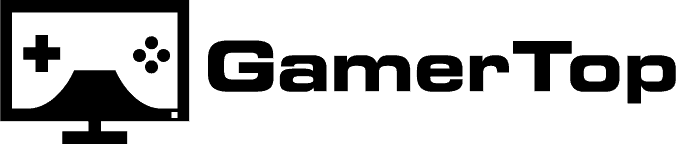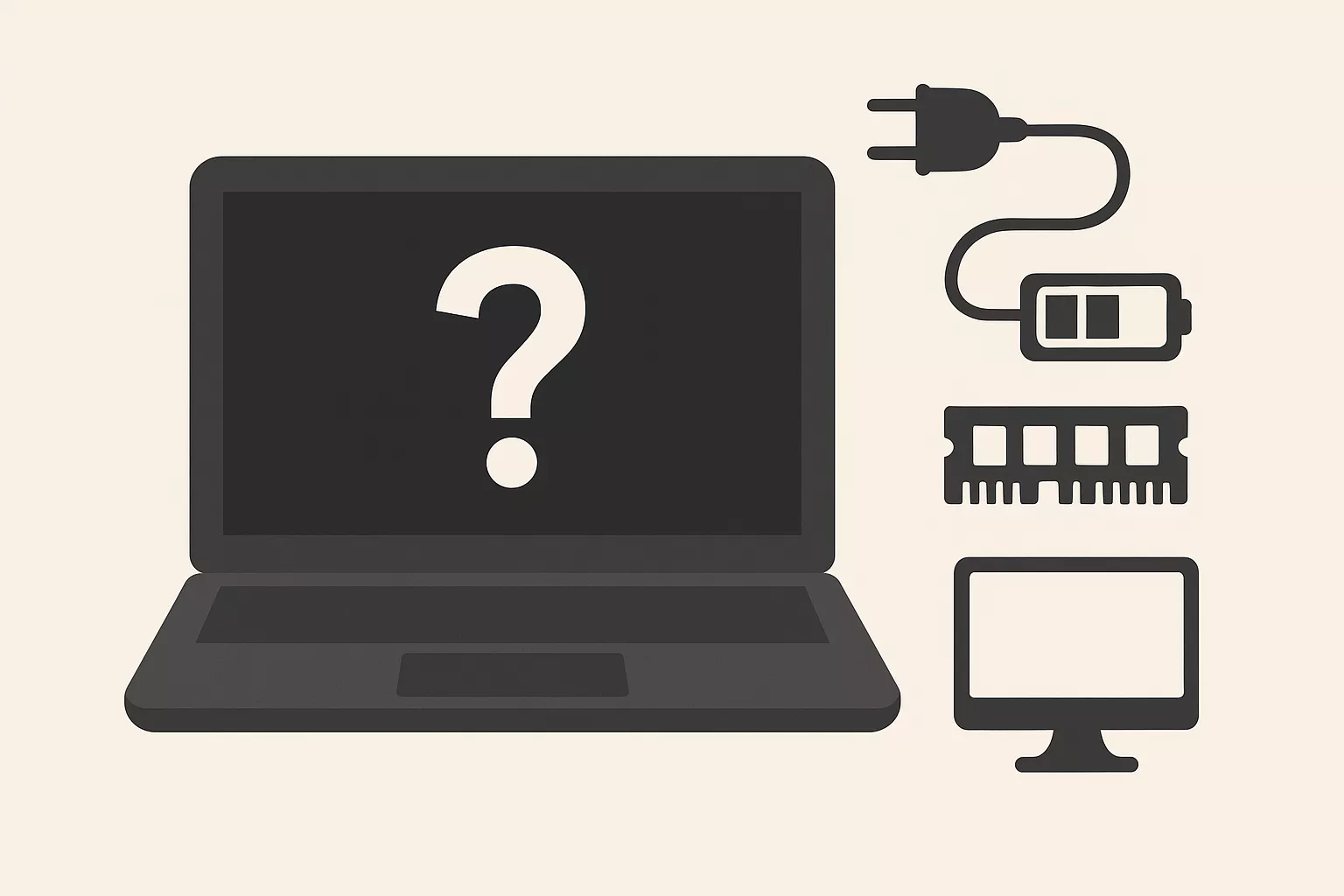Sommaire
- 1 ⚡ Étape 1 – L’alimentation : le point de départ de tout
- 2 💡 Étape 2 – Les signes de vie : votre ordinateur réagit-il ?
- 3 🖥️ Étape 3 – L’écran est-il la cause ? (écran noir)
- 4 🧠 Étape 4 – La mémoire RAM : indispensable pour démarrer
- 5 🎮 Étape 5 – Et si la carte graphique bloquait le démarrage ?
- 6 ⚙️ Étape 6 – Carte mère ou processeur : derniers suspects
- 7 💾 Étape 7 – L’ordinateur s’allume… mais ne démarre pas
- 8 📋 Checklists finales par type d’ordinateur
- 9 ❓ FAQ – Questions fréquentes
Votre ordinateur refuse de démarrer ? Que vous ayez un PC portable ou un ordinateur fixe, il existe toujours une raison derrière cette panne. Dans cet article, vous allez apprendre à identifier la cause, comprendre les signes, et tester étape par étape ce qui empêche votre machine de s’allumer. Ce guide est conçu pour être simple, même si vous n’y connaissez rien en informatique.
⚡ Étape 1 – L’alimentation : le point de départ de tout
Sans électricité, rien ne peut fonctionner. C’est donc la première chose à vérifier.
🔌 Sur PC portable
Pourquoi cette étape ?
Il arrive que le chargeur ne fonctionne plus, que la batterie bloque le démarrage ou que la prise murale ne fournisse pas de courant.
Ce que vous devez faire :
- Branchez votre chargeur sur une autre prise.
- Vérifiez si un voyant de charge s’allume.
- Si la batterie est amovible :
- Retirez-la complètement.
- Appuyez pendant 30 secondes sur le bouton d’alimentation.
- Rebranchez uniquement le chargeur, sans la batterie, et essayez d’allumer.
Ce que vous devez observer :
- ✅ Une LED s’allume, un léger bruit se fait entendre : l’alimentation passe.
- ❌ Aucun signe = chargeur HS, prise défectueuse ou carte mère endommagée.
Conseil en plus : testez avec un autre chargeur compatible si possible.
🔌 Sur PC fixe
Pourquoi cette étape ?
Un câble d’alimentation mal branché ou un bloc d’alimentation mort est une cause très fréquente.
Ce que vous devez faire :
- Vérifiez que l’interrupteur à l’arrière du PC est sur “I” (marche).
- Branchez le câble directement sur une prise murale fiable.
- Ouvrez le boîtier et regardez si :
- Le ventilateur de l’alimentation tourne brièvement.
- Une lumière s’allume sur la carte mère.
Ce que vous devez observer :
- ✅ Ventilateur actif ou LED visible = courant présent.
- ❌ Rien ne se passe = testez une autre alimentation si possible.
💡 Étape 2 – Les signes de vie : votre ordinateur réagit-il ?
Avant de parler de panne, il faut vérifier si l’ordinateur essaie de démarrer.
Signes possibles :
- Ventilateurs qui tournent
- Voyants lumineux
- Bruits internes
- Écran qui change légèrement de teinte
- Bips sonores au démarrage (souvent sur PC fixe)
Si aucun de ces signes n’apparaît :
- Le problème est probablement électrique ou lié à la carte mère.
- Passez à l’étape suivante.
🖥️ Étape 3 – L’écran est-il la cause ? (écran noir)
Un écran HS peut faire croire que le PC ne fonctionne pas, alors qu’il est bien allumé.
Sur PC portable
Pourquoi cette étape ?
L’écran intégré peut être cassé ou juste mal rétroéclairé.
Ce que vous devez faire :
- Branchez un écran externe via HDMI ou VGA.
- Appuyez sur les touches Fn + F4 / F8 pour basculer l’affichage.
- Approchez une lampe de poche de l’écran éteint. Vous pourriez voir une image très faible.
Ce que vous devez observer :
- ✅ Image externe visible = écran principal HS.
- ✅ Image faible avec lampe = rétroéclairage cassé.
- ❌ Rien du tout = vérifiez la RAM ou la carte graphique.
Sur PC fixe
Ce que vous devez faire :
- Branchez votre moniteur sur la carte graphique si vous en avez une.
- Sinon, branchez-le directement sur la carte mère.
- Essayez un autre câble, voire un autre écran.
Ce que vous devez observer :
- ✅ Affichage via la carte mère = carte graphique HS.
- ❌ Aucun affichage = continuez le diagnostic.
🧠 Étape 4 – La mémoire RAM : indispensable pour démarrer
Si la RAM est absente ou défectueuse, l’ordinateur ne peut même pas afficher le BIOS.
Sur PC portable
Ce que vous devez faire :
- Retournez l’ordinateur, ouvrez la trappe de mémoire.
- Retirez délicatement les barrettes.
- Remettez une seule barrette, bien insérée.
- Essayez un autre emplacement (slot) si le démarrage échoue.
- Si vous avez une autre barrette compatible, testez-la aussi.
À noter : certains modèles n’ont qu’un seul slot, d’autres deux.
Sur PC fixe
Ce que vous devez faire :
- Retirez toutes les barrettes de RAM.
- Insérez-en une seule à la fois.
- Essayez dans chaque slot.
- Écoutez les bips si votre PC en émet (toutes les cartes mères ne disposent pas de buzzer intégré).
Ce que vous devez observer :
- ✅ Démarrage ou bips = la RAM fonctionne.
- ❌ Aucune réaction = suspectez la carte mère.
🎮 Étape 5 – Et si la carte graphique bloquait le démarrage ?
Sur PC portable
- Si l’écran externe ne fonctionne pas et que tout est noir, la puce graphique intégrée peut être HS.
- Malheureusement, non remplaçable sans démontage profond.
Sur PC fixe
Ce que vous devez faire :
- Retirez la carte graphique dédiée si présente.
- Branchez l’écran sur la sortie HDMI ou VGA de la carte mère.
- Redémarrez.
Ce que vous devez observer :
- ✅ Affichage actif = carte graphique défectueuse.
- ❌ Aucun signal = suspectez la carte mère ou la RAM.
⚙️ Étape 6 – Carte mère ou processeur : derniers suspects
Quand rien ne marche malgré tous les tests, il ne reste plus que la carte mère ou le processeur.
Ce que vous pouvez faire :
- Sur PC portable : observez visuellement (composants gonflés, traces de brûlure).
- Sur PC fixe :
- Ne laissez que l’alimentation, la carte mère, et une seule barrette de RAM.
- Essayez de démarrer avec un tournevis (pontage des broches Power).
- Regardez si les LED de la carte mère s’allument ou si les ventilateurs tournent.
Si rien ne réagit du tout, la carte mère est probablement HS.
💾 Étape 7 – L’ordinateur s’allume… mais ne démarre pas
Votre PC semble fonctionner, mais reste bloqué sur un logo ou n’affiche rien d’autre ?
Ce que vous devez faire :
- Créez une clé USB bootable avec Windows.
- Insérez-la, puis démarrez le PC.
- Accédez au BIOS/UEFI (F2, Suppr, Esc…).
- Vérifiez si le disque dur est détecté.
Ce que vous devez observer :
- ✅ La clé démarre = Windows est corrompu, ou le disque dur HS.
- ❌ Rien ne se lance = la carte mère ou la RAM sont suspectes.
📋 Checklists finales par type d’ordinateur
✔️ PC portable
- 🔲 Testez sans batterie
- 🔲 Vérifiez le chargeur et la LED
- 🔲 Branchez un écran externe
- 🔲 Retirez et testez les barrettes de RAM
- 🔲 Écoutez les sons, vérifiez les voyants
- 🔲 Si rien ne fonctionne : SAV ou réparateur
✔️ PC fixe
- 🔲 Vérifiez l’alimentation et les ventilateurs
- 🔲 Testez la RAM une par une
- 🔲 Retirez la carte graphique
- 🔲 Testez l’écran sur la carte mère
- 🔲 Essayez de booter sur clé USB
- 🔲 Si tout échoue : carte mère ou CPU HS
❓ FAQ – Questions fréquentes
Comment allumer un ordinateur qui ne s’allume plus ?
Branchez-le à une prise murale. Appuyez longuement (10 à 15 secondes) sur le bouton d’alimentation. Si c’est un portable avec batterie amovible, retirez la batterie, débranchez tout, maintenez le bouton 30 secondes (sans rien brancher), puis rebranchez le chargeur seul et essayez à nouveau.
Mon ordinateur ne charge plus et ne s’allume plus, que faire ?
Testez avec un autre chargeur et une autre prise. Si aucun voyant ne s’allume, la panne peut venir du chargeur, du connecteur d’alimentation ou de la carte mère. Sur portable, tentez un démarrage sans batterie après un reset électrique (voir ci-dessus).
Mon écran d’ordinateur ne s’allume plus, comment savoir si c’est l’écran ou le PC ?
Branchez un écran externe. Si vous avez une image, l’écran intégré ou son rétroéclairage est HS. Si rien ne s’affiche nulle part, vérifiez la RAM, la carte graphique et le démarrage du PC.
Mon ordinateur a pris l’eau et ne démarre plus, que faire ?
Débranchez-le immédiatement. Retirez la batterie si possible. Ne touchez plus au bouton. Séchez-le à l’air libre au moins 48 heures. Ensuite, faites-le diagnostiquer : des courts-circuits peuvent avoir endommagé la carte mère.
Mon PC HP ou Asus ne s’allume plus, y a-t-il une astuce spécifique ?
Oui. Pour HP : maintenez “ESC” dès l’allumage pour accéder au menu. Pour Asus : testez “F2” ou “Del”. Avant tout, effectuez un reset électrique : débranchez tout (chargeur et batterie), maintenez le bouton d’alimentation 30 secondes, puis rebranchez uniquement le chargeur et essayez de démarrer.
Pourquoi mon ordinateur s’éteint brusquement et ne s’allume plus ?
Cela peut venir d’une surchauffe, d’une alimentation défaillante ou d’une protection interne. Attendez qu’il refroidisse, puis testez l’alimentation, le câble, la RAM, et si possible démarrez sans disque dur ni GPU.
Mon ordinateur s’allume mais reste sur un écran noir, que faire ?
Essayez un autre écran. Si toujours noir, testez une clé USB bootable. S’il ne réagit pas, vérifiez la RAM. Si l’écran externe fonctionne, l’écran principal est à remplacer.
La RAM peut-elle empêcher un PC de s’allumer ?
Oui. Si la RAM est absente, mal insérée ou défectueuse, le PC ne démarre pas. Enlevez toutes les barrettes et testez-les une par une dans chaque slot.
Un ordinateur qui ne s’allume plus n’est pas forcément fichu. En suivant ce guide, vous pouvez diagnostiquer vous-même la panne, que ce soit un simple problème de câble, de RAM, ou un composant plus grave comme la carte mère. Chaque action a un but précis, et vous aide à avancer dans le diagnostic sans démonter inutilement votre appareil.