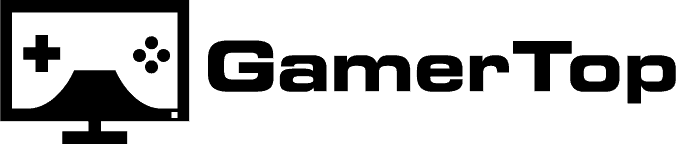Sommaire

Vous avez un problème de micro avec OBS et vous ne savez pas quoi faire ? Dans cet article je vais lister l’ensemble des solutions que j’ai pu trouver en faisant mes recherches, afin de régler les problèmes de micro sur OBS que vous avez pu rencontrer. Je vais essayer d’être le plus exhaustif possible dans ce guide, et j’espère pouvoir couvrir la majorité des cas rencontrés avec les solutions qui existent. C’est parti !
Problème n°1 : OBS n’enregistre pas votre voix
C’est le problème le plus fréquent sur OBS, lorsque vous streamer ou que vous enregistrez vos parties, vous remarquez qu’il n’y pas le son de micro dans l’enregistrement.
Il y a plusieurs causes à ce problème on va donc commencer par la plus fréquente et la plus facile à résoudre :
Mauvaise configuration sur OBS ou Windows
Souvent les problèmes d’enregistrement sont dus à une mauvaise configuration des périphériques audio sur OBS.
Pour résoudre le problème :
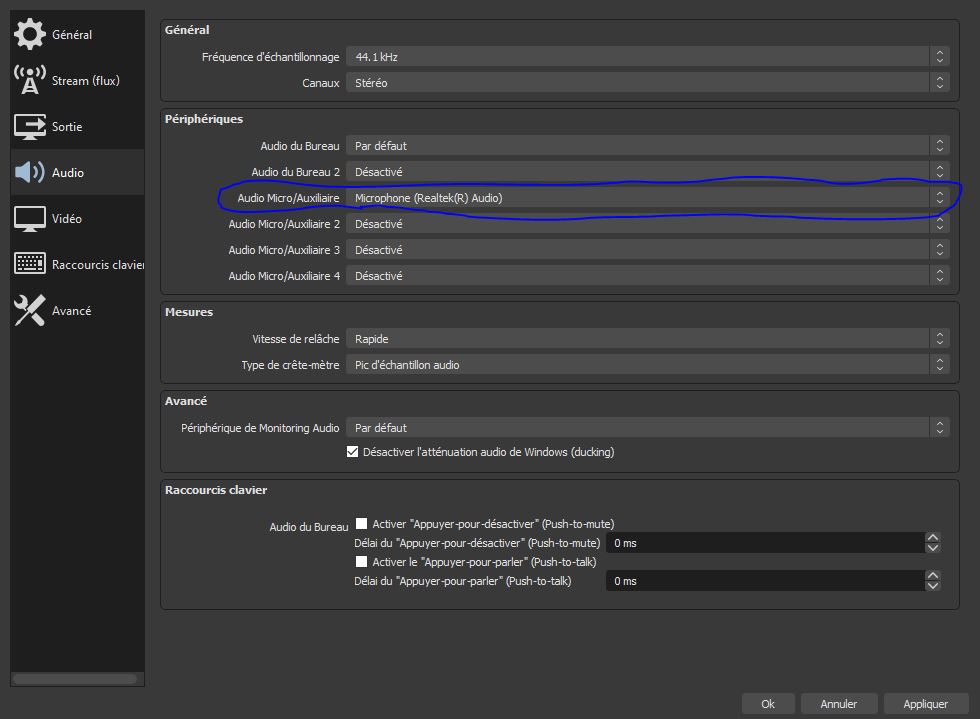
- Cliquez sur Paramètres dans l’écran principale d’OBS
- Allez sur l’onglet Audio. A partir de là vous allez pouvoir choisir les différentes sources des périphériques disponibles sur OBS.
- Choisissez dans le menu déroulant Audio Micro/Auxiliaire votre micro.
Vous aurez le choix entre plusieurs options dont une qui est le périphérique d’enregistrement par défaut.
Ce périphérique audio par défaut est défini par Windows, vous pouvez aller le changer dans les paramètres Windows pour choisir votre micro, mais le plus simple reste de changer de périphérique sur OBS directement.
Typiquement si vous avez un simple micro branché en prise jack sur votre PC, alors votre micro devrait être : “Microphone Realtek(R) Audio”. Bien entendu le nom va changer selon votre setup.
Et voilà, normalement on devrait pouvoir entendre votre douce voix.
Problème hardware au niveau du micro
Là c’est moins fun, puisqu’il se peut que votre micro soit tout simplement défectueux ou mal branché.
Voici les trucs à vérifier pour voir si vous n’avez pas un problème de matériel.
- Vérifier les branchements de votre micro, surtout si c’est du jack vérifiez qu’il soit bien mis sur la prise micro de votre PC.
- Assurez vous de ne pas avoir appuyer sur un bouton physique de mute. Beaucoup de casque ont un bouton pour couper physique l’enregistrement vérifiez le votre sur votre casque.
- Pour les setups plus complexes, vérifiez que tous les amplis, et/ou convertisseurs soient bien branchés et alimentés.
- Vérifiez que vous avez bien tous les drivers pour vos périphériques audios. Très souvent il s’agit de drivers Realtek, vérifiez que vous les avez bien installés, aller sur le site du constructeur de votre PC, ou celui de la carte mère pour installer tous les drivers.
- Enfin, vérifiez que vous avez un signal à la sortie du micro. Pour cela, allez dans la fenêtre des paramètres de son Windows et regardez si il y a un signal à la sortie en regardant si la barre verte bouge.
Si malgré toutes ces vérifications vous n’avez toujours pas de sortie, vous pouvez toujours tentez de redémarrer votre machine pour voir si Windows ne détecte pas de micro. Après ça il y a des chances que votre matériel soit défectueux.
Problème n°2 : Retard et/ou décalage de votre voix
Un problème fréquent pour ceux qui stream est le retard du son du jeu, par rapport à votre voix (et vice-versa). Les raisons de ce décalage sont nombreuses et parfois assez nébuleuses, dans cette section je vais rassembler l’ensemble des solutions que j’ai pu trouver pour pallier à ce problème.
- Décocher la case :”Utiliser l’horodatage du périphérique”. Dans la table de mixage de OBS, (ça marche aussi avec StreamLabs OBS) aller sur la source audio de votre PC, souvent elle s’appelle ‘DesktopAudioDevice1” mais le nom peut varier, vous cliquez sur l’icône en forme d’engrenage dans la table de mixage et vous sélectionnez “Propriété” vous arriverez au panneau ci-dessous, décochez ensuite la fameuse case.
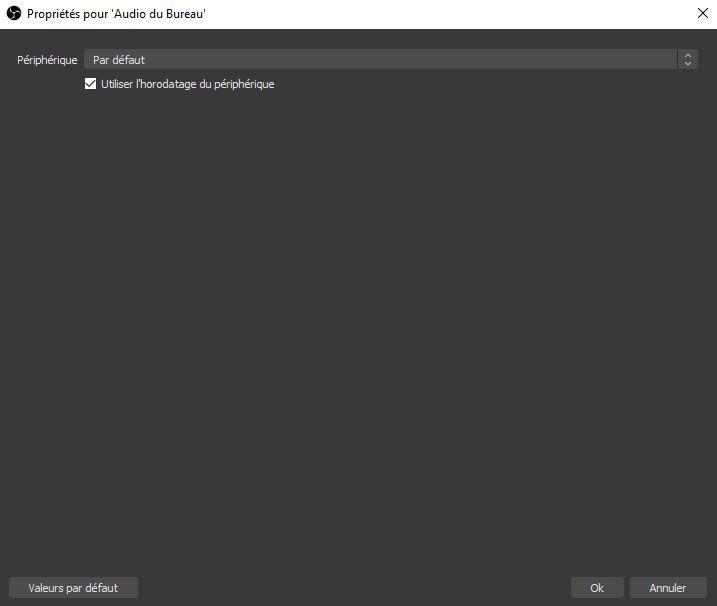
- Changer le débit audio. Allez dans Paramètres > Sortie. Dans la section “Débit Audio” vous pouvez essayer de baisser le débit audio de sortie à 128 pour voir si le décalage est toujours présent.
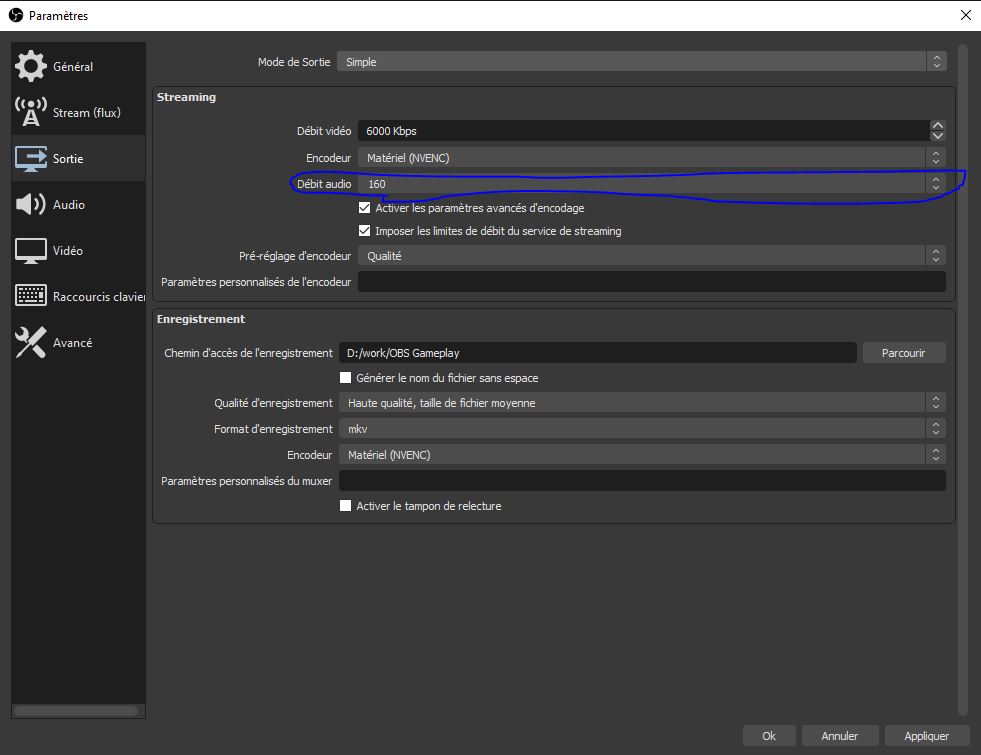
- Compenser le décalage audio. Si le décalage avec le son du jeu n’est pas trop important, vous pouvez essayer d’ajouter un délai manuel pour coller le son de votre micro avec celui du jeu. Là encore cliquez sur l’engrenage dans la table de mixage et sélectionnez “Propriétés audio avancées”. Dans le panneau de configuration vous aurez une section décalage de synchronisation. Vous pouvez ajouter du décalage pour faire correspondre avec le décalage du son du jeu.
- Activer le Vsync. Autre astuce qui peut marcher est l’activation du Vsync en jeu. Chez certaines personnes ça a permis d’éliminer le problème.
Normalement avec ses 4 solutions j’ai couvert la grande majorité des solutions à votre dispositions. Si malgré tout ça vous avez encore des problème décalage, essayer de réinstaller vos pilotes audio Realtek.
Problème n°3 : Voix faible et/ou déformée
Si vous avez un problème de voix qui est faible et/ou déformé voici l’ensemble des solutions que j’ai pu trouver.
- Problème d’écho: le plus souvent c’est dû au retour de votre stream dans votre navigateur internet. Comme OBS enregistre le son de votre bureau aussi, lorsque vous parlez, le son de votre voix sera retransmis sur le stream, et donc dans votre navigateur, et qui sera lui même capté par OBS créant une boucle infinie d’écho. Couper le son de votre retour de stream pour résoudre le problème. L’autre cause de ce problème peut-être le fait que OBS capture deux sources audio, celle de votre micro et une autre que vous avez oubliez de désactivés.
- Volume de voix faible: pour régler ce problème il suffit d’ajouter un gain audio sur votre micro. Il y a plusieurs moyens de le faire, vous pouvez le faire sur Windows ou alors dans les paramètres de vos pilotes audio, ou enfin sur OBS. A vous de voir lequel sonne le mieux. Pour le faire sur OBS il vous suffit de cliquer sur l’icône d’engrenage dans la table de mixage, puis de sélectionner Paramètres Audio Avancés.
Problème n°4 : Son du micro qui grésille
Il se peut que lorsque vous parliez avec votre micro, un bruit désagréable de grésillement accompagne le son de votre voix. Vu que ce n’est pas du tout agréable pour les auditeurs, cela va impacter très négativement la qualité de votre stream, il faut donc régler ce problème en priorité.
La solution la plus courante est de d’utiliser vos drivers audio pour améliorer le son de micro.
La plupart des PC utilise les drivers audio Realtek(R) pour gérer le son.
Pour améliorer le son de votre micro il vous suffit de taper dans la barre de recherche windows “Realtek” vous devriez tomber sur un programme qui permet de gérer vos périphériques audio d’entrés et de sorties.
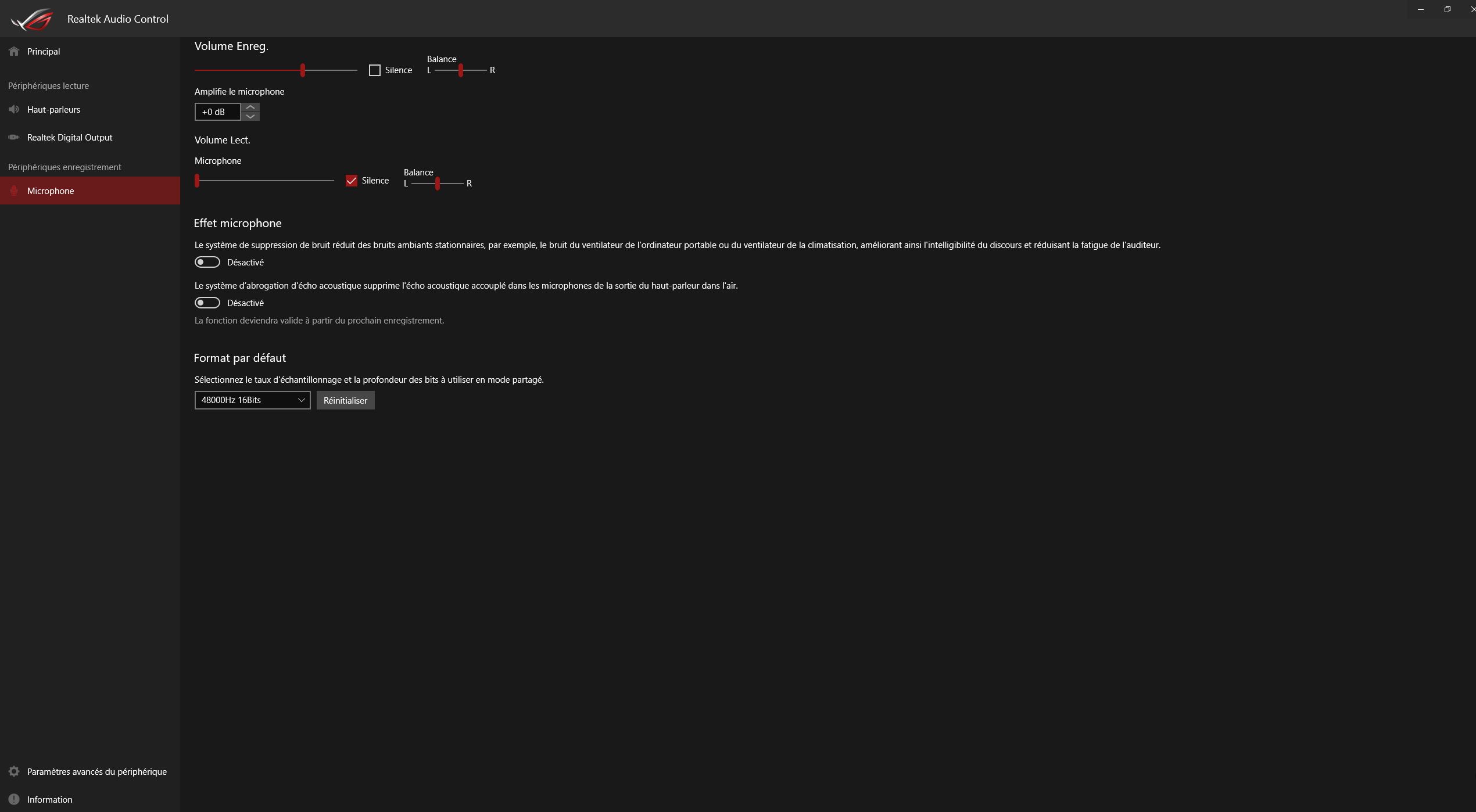
Cliquez dans la partie “Périphériques d’entrés” sur l’onglet “Microphone”.
Cocher la case : “Suppression de Bruit”
Et normalement, le grésillement devrait avoir disparu.
Si vous n’avez pas le même driver que moi ce qui est possible, le but sera de trouver une option similaire dans vos drivers audio.
L’autre paramètre à vérifier est le gain audio. Si jamais le signal de votre micro est trop amplifié, le bruit du signal le sera aussi, donnant ainsi cet effet de grésillement désagréable.
Il faut vérifier dans votre paramètre de drivers si il n’y a pas un gain qui est appliqué par défaut.
Enfin si, par malheur, le bruit persiste cela signifie peut-être que vous avec un problème matériel.
Soit votre micro est défectueux, soit c’est un problème de circuit électronique au niveau de la carte mère ou carte son.
Dans ce cas là vous ne pouvez pas faire grand chose à part changer le matériel défectueux…