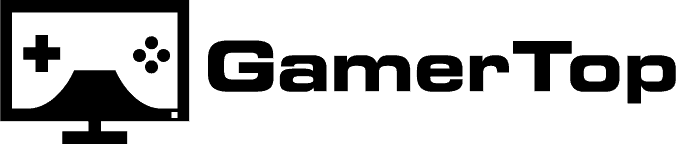Le principe de l’overclocking de carte graphique est de faire fonctionner les cœurs GPU et la mémoire vidéo au-delà des fréquences d’horloge de bases (aussi appelé Core Clock et Memory Clock) définies par le fabricant. Cette augmentation des fréquences permet de gagner en performances, et donc notamment de gagner plus de FPS.
Aujourd’hui l’overclocking est une procédure qui est relativement simple et sans danger. Si vous souhaitez overclocker votre carte graphique, dans cet article je vais vous montrer étape par étape la procédure à suivre pour overclocker n’importe quel GPU récent (AMD ou Nvidia).
PS: on a rédigé un article sur les cartes graphiques, si vous vous demandez quelles sont les cartes graphiques à acheter pour votre PC.
Overclock carte graphique Nvidia
1. Téléchargez et Installez MSI Afterburner
Pour overclocker votre carte graphique Nvidia, on va utiliser un logiciel que je considère comme étant indispensable sur n’importe quel PC gamer : MSI Afterburner.
Ce logiciel permet d’ajuster différents paramètres sur la carte graphique. Il est aussi très utile pour surveiller des variables importantes de votre GPU : fréquence d’horloges, température, utilisation de la VRAM etc.
Pour télécharger MSI Afterburner allez sur directement sur le site officiel de MSI. Il fonctionne avec n’importe quel marque de carte Nvidia (Asus, EVGA, Zotac, Gigabyte etc.).
Une fois téléchargé, vous n’avez plus qu’à l’installer.
2. Lancez MSI Afterburner
Maintenant que vous avez télécharger et installé MSI Afterburner, il faut le lancer.
Une fois lancé, vous tomberez sur une fenêtre de ce genre :
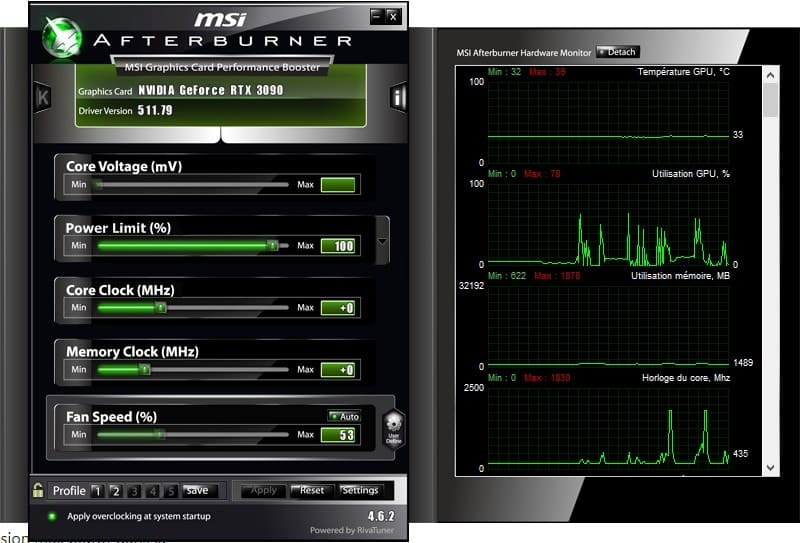
Ce qui va nous intéresser ce sont les 4 sliders suivants :
- Core Voltage (mV)
- Power Limit (%)
- Core Clock (MHz)
- Memory Clock (MHz)
Ce sont grâce à ces 4 sliders que l’on va pouvoir overclocker notre carte graphique. Mais avant de vous montrer comment overclocker votre GPU, il me semble important de vous expliquer ce que fait chaque slider.
Le Core Voltage :
Autrefois avant l’introduction du GPU Boost, ce slider nous permettait de définir quel serait la tension appliquée au GPU cores dans les limites définis par le BIOS. Aujourd’hui avec les cartes graphiques modernes ce slider fonctionne différemment. La tension appliquée aux GPU Cores est dictée par une courbe qui donne en fonction de la fréquence du GPU, une tension définie qui doit être appliquée. En mettant le slider à fond cela permet d’appliquer la tension max plutôt dans la courbe de fréquence.
Par exemple au lieu d’appliquer une tension max de 0.9V à 1700 Mhz. Le GPU appliquera une tension 0.9V à 1600 MHz (c’est un exemple bidon mais c’est pour que vous compreniez le concept). Il est tout à fait possible de s’en passer mais si vous voulez faire un overclock conséquent, on recommande de la mettre au max, pour permettre au GPU d’appliquer la tension max plus tôt. Cela permet d’augmenter la stabilité de l’overclock surtout durant les variations de fréquences brusques qui peuvent entrainer des problèmes de stabilité.
Le Power Limit :
Il permet d’ajuster la puissance utilisée par la carte graphique. A 100%, la carte utilisera la puissance définie de base par le fabricant (MSI, ASUS, Gigabyte, EVGA). Vous pouvez ainsi décider si votre carte utilise moins puissance, ou plus de puissance pour fonctionner. Pour de l’overclocking, en générale, on pousse le slider à fond permettre à la carte consommer plus d’énergie, et donc de pouvoir l’overclocker plus loin.
Souvent le Power Limit est couplé avec le slider Temp Limit. C’est parce que, en générale, si vous augmenter la puissance que peut consommer le GPU, la température va mécaniquement monter.
Ce slider Temp limit, définie la température max avant que le GPU ne commence à baisser sa fréquence de fonctionnement. C’est ce que l’on appelle Thermal Throttle.
Le Core Clock :
C’est le slider qui va nous permettre de à proprement parler d’overclocker la carte.
Il permet en gros d’ajouter de la fréquence en plus (ou en moins) à ce que fait déjà GPU boost. Si par exemple la fréquence de base est de 1500 MHz et que GPU Boost ajoute 200 Mhz. Vous serez donc en mode normal à 1700 Mhz. Si vous ajoutez vous feriez donc un overclock de +100 Mhz, votre GPU tournera alors à 1800 Mhz.
Le Memory Clock :
Comme pour les Cores Clocks, c’est le slider qui permet d’ajouter (ou d’enlever) des MHz à la fréquence de base de la mémoire.
3. Ajustez les Core Voltage et le Power Limit
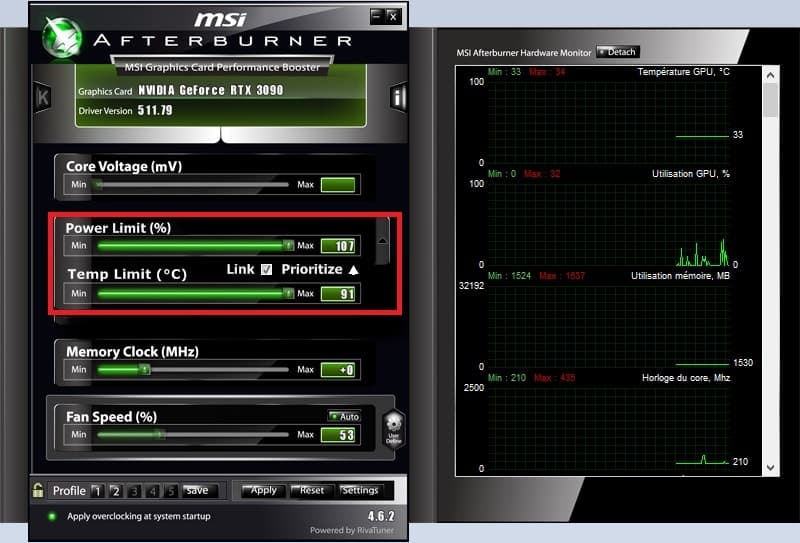
La première chose que l’on va faire c’est mettre le slider Core Voltage à fond.
Ensuite on va mettre le Power Limit aussi au max, pour nous laisser le maximum d’amplitude pour éviter d’être bridé par la limite de consommation.
Maintenant que c’est fait, votre GPU est prêt à être overclocker.
Techniquement, si vous ne faite que cette étape, vous devriez voir que votre GPU va chercher naturellement des fréquences de fonctionnement plus élevées.
En permettant à la carte de consommer plus d’énergie, le GPU Boost va faire augmenter la fréquence des GPU cores.
4. Augmentez le Core Clock et le Memory Clock
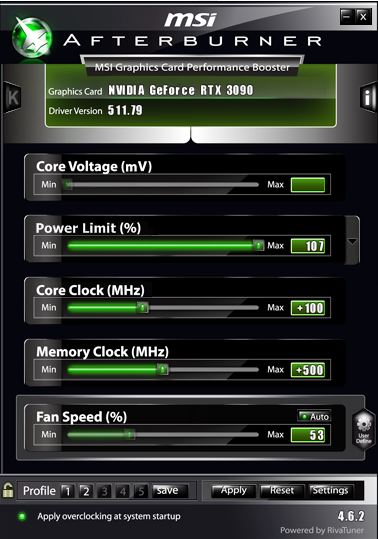
A présent à on s’attaquer au Core Clock.
Le but sera de trouver la valeur max avec laquelle on gardera la stabilité.
Personnellement je commence toujours par un overclock modeste de +50 Mhz sur les Core Clock.
On va aussi overclocker la mémoire en ajoutant un « offset ». Vous pouvez commencer par une augmentation de 200 Mhz par exemple.
N’oubliez pas de cliquer sur le bouton « Apply » pour appliquer les changements.
Il se peut que vous ne voyiez aucun changement dans les fréquences malgré que vous ayez appliqué les changements.
En fait, les cartes graphiques modernes ont un algorithme pour gérer leurs fréquences de fonctionnement en fonction de certains paramètres : la tension appliquée au GPU, la température, la consommation etc.
Si un de ces paramètres bloque, la carte ne va augmenter ses fréquences de fonctionnement. Par exemple, si la carte consomme déjà le maximum autorisé, alors il ne sera pas possible d’augmenter la fréquence. De même, si la température limite est atteinte.
5. Vérifiez la stabilité de votre Overclock
Une fois que l’on a appliqué notre offset sur nos Cores Clocks et Memory Clock, il faut valider la stabilité de l’overclock.
Personnellement, j’utilise Heaven Benchmark pour faire ça. Il est gratuit, et stress suffisamment la carte pour valider un overclock.
Si vous aimez jouer avec le raytracing activé, je vous recommande de lancer un benchmark raytracing pour tester aussi la stabilité. Le benchmark de 3DMark Port Royale est parfait pour ça. En effet j’ai déjà eu des cartes stables en performances sans Raytracing. Puis qui crashait lorsque qu’on utilisait le ray tracing.
Si jamais la carte crash, baisser la fréquence de fonctionnement soit du Core Clock, soit de la mémoire.
Si ça passe vous pouvez augmenter la fréquence, faite toujours par des petits incréments : 10, 25 ou 50 Mhz.
Le but sera donc de faire plusieurs essais afin de déterminer la fréquence maximale que peut supporter votre carte graphique sans crasher.
Overclock carte graphique AMD
Le principe d’overclock d’une carte graphique AMD est relativement similaire à celui d’une carte graphique. Avec AMD on peut utiliser le AMD Catalyst center pour overclocker sa carte. C’est une question de préférences, mais j’utilise aussi MSI Afterburner pour une carte graphique AMD.
Etape 1 : Téléchargez et installez MSI Afterburner
Comme pour les GPU Nvidia, on va ici aller sur le site officiel de MSI pour télécharger et Installer MSI Afterbuner.
Etape 2 : Lancez MSI Afterburner
On va maintenant lancer le logiciel. Vous aller tomber sur une fenêtre comme ceci :
Core Voltage (mV) :
Ce slider permet d’ajuster la valeur de la tension appliquée au GPU directement. Il y a bien sûr des valeurs limites qui sont dictée par le fabricant de la carte. Ainsi, contrairement aux cartes Nvidia où vous n’avez pas vraiment de contrôle sur l’ajustement de la tension, avec les cartes AMD on peut dire quelle tension exactement on souhaite appliquer.
Power Limit (%) :
Tout comme pour les GPU Nvidia, ce slider permet d’ajuster la puissance consommée par la carte. On peut ainsi lui permettre de consommer un peu plus que dans la configuration par défaut.
A 0%, cela correspond enfaite au 100%. C’est la consommation par défaut. Si vous ajouter +10% la carte sera alors à 110% de consommation, et donc une augmentation de 10%.
Core Clock :
Ce slider permet de dire quelle est la fréquence max que l’on souhaite atteindre sur les GPU Cores. On va pouvoir ainsi indiquer une fréquence de fonctionnement plus élevée pour améliorer les performances.
Memory Clock :
Tout comme le slider Core Clock, il permet d’ajuster la fréquence de la mémoire VRAM de la carte. Ici on indique une valeur à atteindre à par la mémoire.
Fan Speed :
Il permet d’ajuster la vitesse des ventilateurs en %.
Etape 3 : Ajustez le Core voltage et le Power Limit
On va maintenant mettre le slider Core Voltage à fond. Pas de panique, sur les cartes graphiques AMD récente (par exemple les RX 6000), la tension max que vous pouvez appliquer est une valeur raisonnable dictée par le fabricant de la carte.
Sur des modèles plus anciens, il faudra peut-être attention à ne pas mettre une valeur délirante.
En tout cas, cela va nous permettre d’être sûr que la carte ne sera pas bridée par un manque de tension. Et cela nous permet d’assurer une meilleure stabilité.
Ensuite, on va mettre à fond le slider pour la Power Limit. On va permettre à la carte de consommer autant que le maximum autorisé.
Etape 4 : Augmentez le Core Clock et le Memory Clock
Maintenant on va pouvoir s’attaquer aux Core Clock.
Tout comme pour les cartes graphiques Nvidia, on va commencer par des incréments progressifs. Je recommande d’augmenter les Cores Clocks de +50 Mhz. Si par exemple la fréquence de base est de 2200 Mhz. Vous pouvez l’augmenter pour commencer à 2250 Mhz.
On va procéder de la même manière pour la mémoire. On va commencer par de petits incréments.
Sachez que sur les cartes graphiques AMD RX 6000, la valeur finale de la mémoire sera multipliée par 4. Donc si vous augmenter de 50 Mhz c’est une augmentation de 200 Mhz que vous aurez.
Il est possible que la carte n’arrive pas atteindre les fréquences que vous lui indiquez. Comme pour les cartes Nvidia, si la puissance maximale est atteinte avant, la carte ne pourra fonctionner à la fréquence que vous lui avez indiquée.
Etape 5 : Validez la stabilité de l’overclock
La procédure est la même qu’avec les cartes graphiques Nvidia. L’objectif est de valider que votre carte graphique est stable avec votre overclock.
Là encore, on peut utiliser le Heaven benchmark pour valider la stabilité de l’overclock.
Si le programme ne crash pas, vous pouvez encore ajouter un incrément de +50 Mhz, sur le Core Clock et la Memory Clock.
Le principe est d’augmenter les fréquences jusqu’à ce que la carte ne soit plus stable. Si la carte crash après l’ajout de 50 Mhz. Enlevez 25 Mhz sur les Cores Clocks.
Si ça crash encore c’est peut-être la mémoire qui ne suit pas, il faut donc aussi baisser la fréquence.
F.A.Q sur l’overclocking de carte graphique
L’overclocking est-il dangereux ?
Aujourd’hui, l’overclocking de carte graphique est une pratique qui est relativement peu risqué pour votre matériel. Les cartes graphiques actuelles ont des algorithmes d’autogestion qui font qu’il est presque impossible de casser sa carte avec de l’overclocking.
Par exemple si la carte chauffe trop, elle va réduire sa fréquence de fonctionnement d’elle-même on dit qu’elle « throttle ». Il y a donc pas mal de garde fou qui sont déjà mis en place qui empêche de casser sa carte graphique avec de l’overclocking.
Ce que vous allez surtout observer c’est une augmentation des températures et de la consommation. Tant que la température reste optimale pour votre GPU, vous pouvez garder votre carte graphique overclockée en permanence.
A vous de voir si ça vos le coût ou pas.
Est-ce que ça vaut le coup d’overclocker sa carte graphique ?
Il fut un temps où on pouvait overclocker sa carte et gagner 30 voir 40% de performances en plus. Aujourd’hui, les cartes graphiques arrivent, d’une certaine manière, à s’overclocker elles-mêmes. Pour gagner en performances, les fabricants ont intégré des algorithmes qui permettent aux GPU de se gérer lui-même pour atteindre le maximum de performances. Si vous achetez des cartes graphiques haut de gammes, elles viennent souvent avec un overclock d’usine qui pousse déjà la carte dans ces limites.
Personnellement, je ne m’embête plus à overclocker mes cartes graphiques, l’augmentation de la chauffe et de la consommation, ne valent pas les 10% de FPS en plus. Sur ma RTX 3090, je trouve que l’undervolting est bien plus intéressant à faire que de l’overclocking.
Mon overclock est stable sur Heaven, mais quand je lance un jeu ça crash, comment c’est possible ?
L’autre raison pour laquelle je n’overclock pas mes cartes graphiques c’est qu’il est difficile de garantir une stabilité à 100% avec tous les programmes.
En effet, si votre overclock est stable avec Heaven (ou n’importe quel autre programmes) ça ne veut pas dire qu’il sera stable avec tous les programmes/jeux que vous utilisez.
Peut-on overclocker une carte graphique sur PC portable ?
Il est tout à fait possible d’overclocker la carte graphique d’un PC portable. La procédure est exactement la même que pour un PC fixe. Cependant, les PC portables ont des contraintes beaucoup plus fortes d’un point vue consommation et thermique. Le refroidissement étant relativement limité, je ne suis pas convaincu par l’utilité de l’overclock.