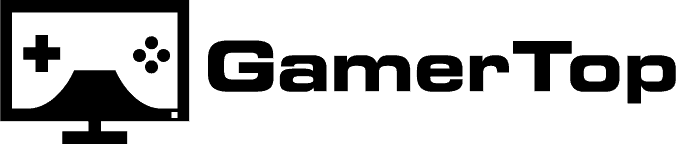Sommaire
- 1 1.Téléchargez et installez MSI Afterburner
- 2 2. Téléchargez et installez Heaven Benchmark
- 3 3. Téléchargez et installez GPU-Z (facultatif)
- 4 4. Connaitre la fréquence boost long termes de votre GPU
- 5 5. Créez votre courbe personnalisée des fréquences en fonction du voltage
- 6 6. Validation de la stabilité de L’undervolt
- 7 F.A.Q

Dans cet article je vais vous montrer comment vous pouvez undervolter votre GPU, afin de faire baisser drastiquement la consommation électrique de votre carte et aussi la température, tout en ayant les mêmes performances qu’auparavant.
Si vous voulez tout connaitre de l’undervolting GPU alors suivez moi dans ce petit tuto !
1.Téléchargez et installez MSI Afterburner
Pour faire de l’undervolting GPU, vous aurez besoin de télécharger et d’installer MSI Afterburner.
Tout d’abord, il faudra vous rendre sur le site officiel de MSI pour télécharger l’installeur.
Ou alors vous pouvez vous rendre sur le site Guru3D : https://www.guru3d.com/files-details/msi-afterburner-beta-download.html
Installez le sur votre machine, avec RivaTurner Statistics.
2. Téléchargez et installez Heaven Benchmark
Le benchmark Heaven est un ancien logiciel de test de carte graphique qui servait à mesurer les performances à l’époque où la technologie de tessalation venait de sortir.
Il est donc assez vieux, mais il est largement capable de stresser n’importe quel GPU moderne quand on le pousse à fond.
Heaven va nous servir à deux choses :
- Trouver la fréquence max de GPU en utilisation continue
- Valider la stabilité de l’undervolting
Vous pouvez télécharger Heaven sur le site officiel de Unigine.
3. Téléchargez et installez GPU-Z (facultatif)
On aura besoin aussi d’un logiciel pour connaitre l’état de notre graphique en temps réel. On va vous allez devoir chercher à quel voltage, et quelle fréquence fonctionne votre GPU.
Le plus simple est de télécharger et d’installer GPU-Z, mais ces informations sont aussi disponibles sur Afterburner.
4. Connaitre la fréquence boost long termes de votre GPU
Les GPU modernes ont des technologies de boost de fréquences assez sophistiquées.
Concrètement, le GPU va boost sa fréquence tant qu’elle ne dépasse pas certaines conditions : voltage, consommation électrique et température.
Lors d’une utilisation prolongée, votre GPU va s’arrêter à une fréquence de fonctionnement stable.
C’est cette fréquence que l’on va déterminer d’abord, en utilisant Heaven Benchmark.
Lancez Heaven Benchmark.
Paramétrez la qualité en Ultra, la tessellation en « extreme ». (C’est pour stresser au maximum le GPU).
Décochez la case Full screen, on aura besoin de la fréquence sur Afterburner (ou GPU-Z).
Cliquez sur le bouton « Run ».
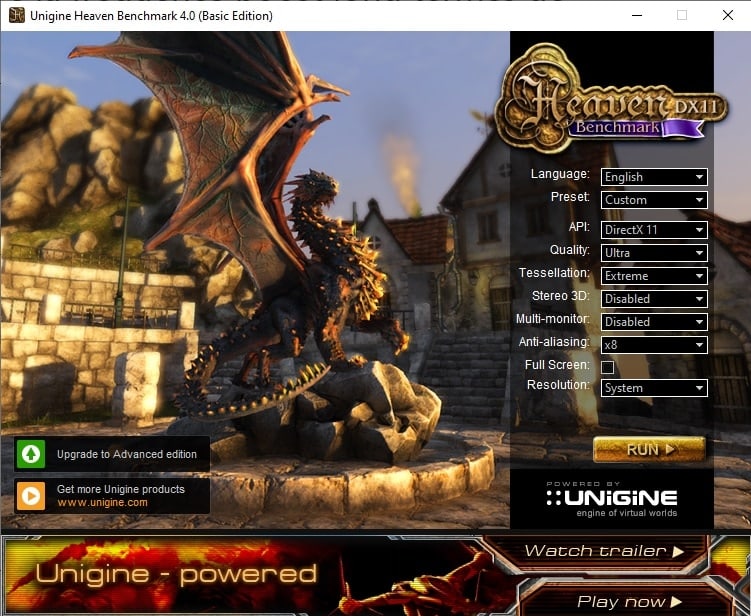
Laissez le benchmark tourner pendant 10 minutes.
Après dix minutes, regardez dans Afterburner (ou dans GPU-Z) la fréquence de fonctionnement de votre GPU ainsi que le voltage qui lui ai appliqué et gardez ces valeurs quelque part.
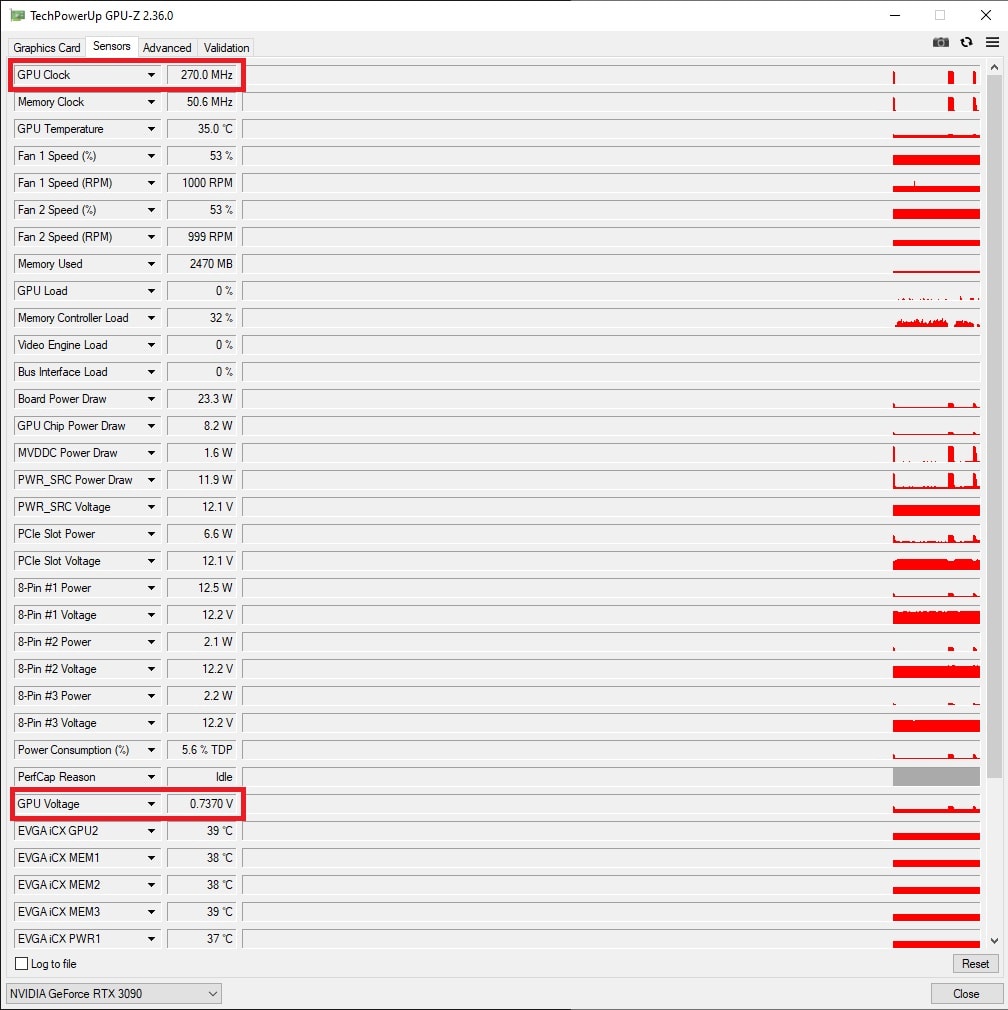
Laissez tourner Heaven pendant les manipulations suivantes.
5. Créez votre courbe personnalisée des fréquences en fonction du voltage
Dans Afterburner cliquez sur le petit symbole « curve » à coté de Core Clock. Si vous ne le trouvez pas appuyez sur CTRL+F et il devrait s’ouvrir.
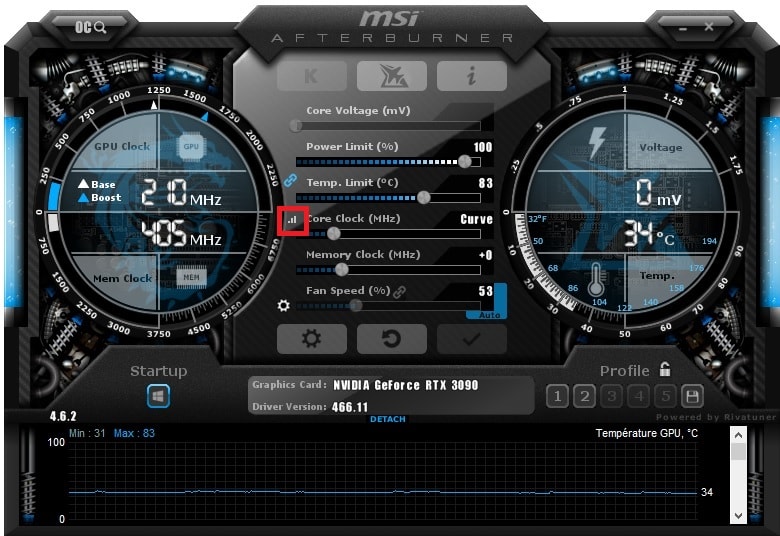
Vous tomberez sur une fenêtre qui affiche ça :
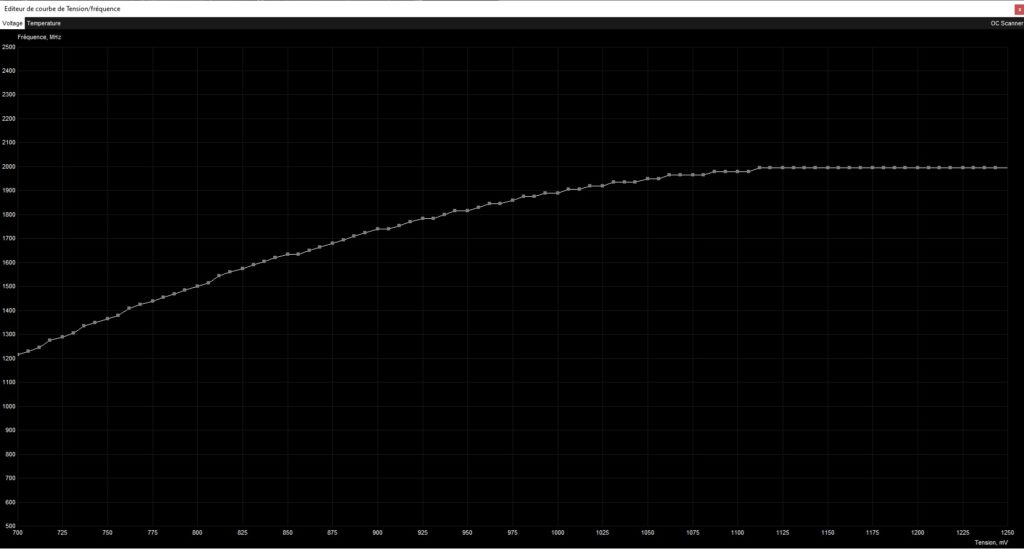
C’est la courbe qui va dicter la fréquence de votre GPU en fonction du voltage qui lui est appliqué.
Notre objectif sera de baisser le voltage appliqué à la fréquence de boost long termes de notre GPU (celle que vous avez noté avant).
Pour se faire il vous suffit de cliquer un point de la courbe, au milieu par exemple, et d’appuyer en même temps sur ALT.
Vous allez ensuite faire glisser la courbe entière vers le bas avec votre souris pour obtenir quelque chose comme ça.
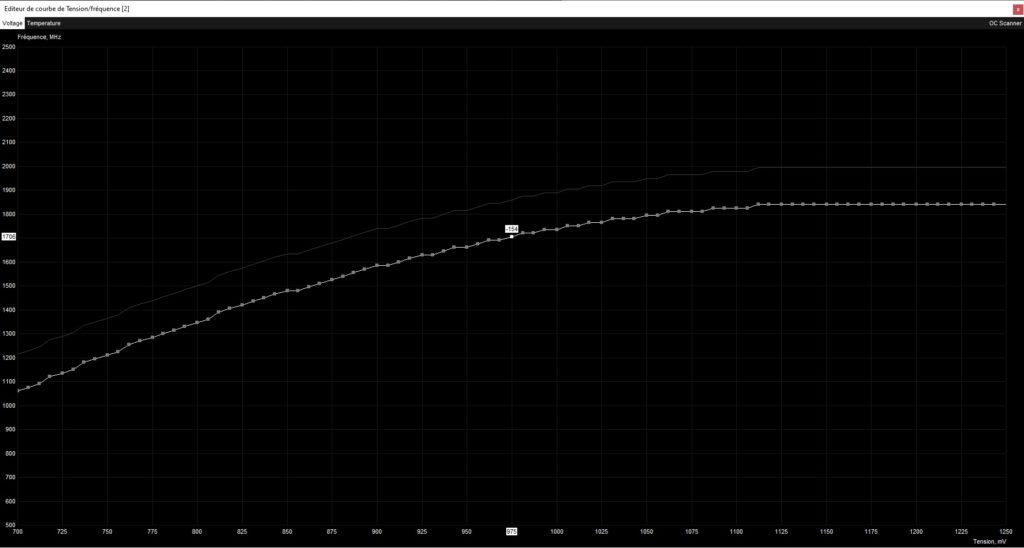
Maintenant il vous suffit d’aller chercher un point plus bas en voltage, (vers la gauche de la courbe…) et de le faire remonter tout seul vers votre fréquence de boost long termes (ou la fréquence que vous désirez atteindre).
Plus vous irez cherchez le point vers la gauche et plus l’undervolting sera important.
Cliquez sur un point de voltage plus bas et faite le glisser avec votre souris vers le haut comme sur l’image ci-dessous:
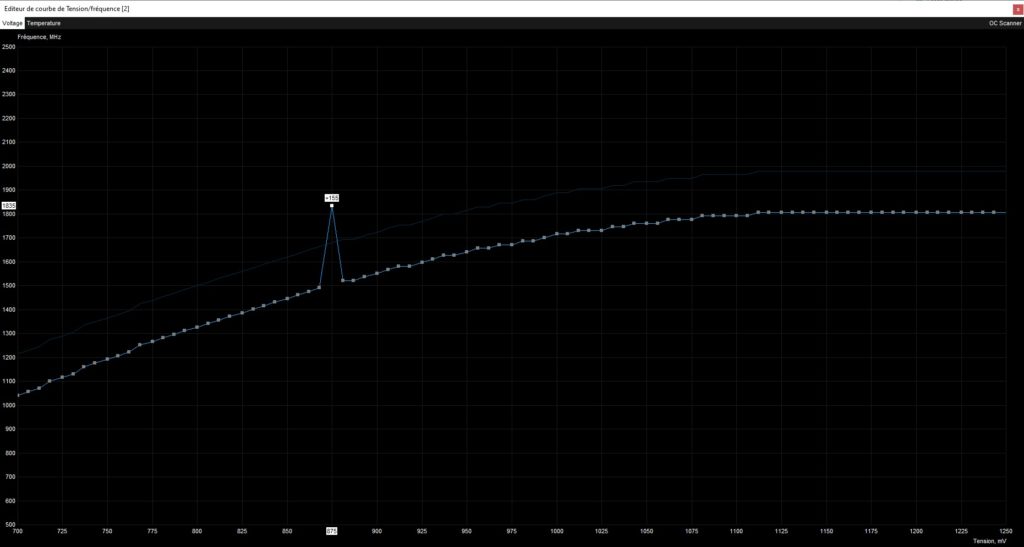
Il vous suffit maintenant d’appuyer sur le bouton « Appliquer » (dans la fenêtre principale de Afterburner) et la courbe va se transformer en ça.
(NB: Il faut que la courbe soit plate après le voltage que avez définis pour votre undervolt)
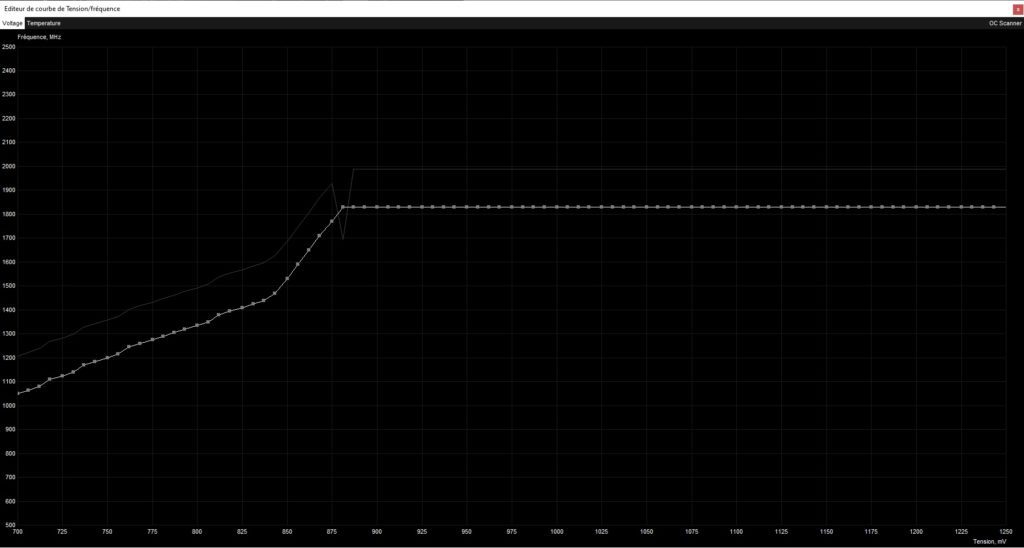
Et voilà vous avez undervolté votre GPU !
Maintenant regardez le benchmark pour voir si tout bien.
Si vous commencez à observer des artefacts graphiques, ou bien que le benchmark a planté c’est que l’undervolting que vous avez appliqué était trop agressif.
Pas de panique, retournez dans la fenêtre principale de Afterburner et appuyez sur le bouton « Reset ».
Il va remettre les paramètres par défaut.
6. Validation de la stabilité de L’undervolt
Normalement si vous n’avez rien observer d’anormal avec Heaven, vous devriez avoir un GPU assez stable.
Laissez-le tourner encore 10 voire 20 minutes de plus pour être sûr de la stabilité.
Cela dit, je vous conseille aussi de lancer des benchmark orienté Raytracing, pour tester la stabilité dans ce genre de scénario.
Celui que j’utilise est Port-Royal de 3DMark, vous lancez un stress Test et l’application va vous dire si le GPU est stable ou non.
Une fois que vous avez validé la stabilité, vous pouvez enregistrer le profil dans Afterburner. Cliquez sur le bouton save (en forme de disquette) et assignez le profil à un emplacement vide.

F.A.Q
Undervolt vs Underclock : Quelle est la différence ?
La différence entre l’underclocking et l’undervolting est la suivante :
- L’undervolt consiste à faire baisser la tension appliquée au GPU.
- Tandis que l’underclock lui consiste à faire baisser la fréquence de fonctionnement du GPU.
On peut donc faire de l’undervolt sans faire baissez la fréquence de fonctionnement, c’est ce que l’on vient de faire.
L’underclocking va vous faire perdre des performances car vous bridez votre carte graphique. Cela peut avoir un intérêt si vous souhaitez par exemple garantir une stabilité maximale, durant une tâche critique. C’est le cas notamment des mineurs qui underclock leur carte pour éviter tout crash.
Enfin gardez en têtes que certaines cartes graphiques ont des meilleurs design au niveaux de leur refroidissement et on des consommations bien différente. C’est pour cela que je vous recommande d’aller voir notre guide sur les meilleures cartes graphiques avant de choisir votre GPU.
Quelle sont les avantages de l’undervolt ?
L’undervolt permet de faire deux choses :
- Baisser la température de son GPU (guide pour refroidir votre GPU si il chauffe trop)
- Baisser la consommation de la carte et donc système en entier.
En effet, le travail que l’on vient d’effectuer sur la carte est propre à notre GPU. Tous les GPUs ne se comporteront pas de la même façon. Certains peuvent être undervolté grandement, et d’autres beaucoup moins.
Les fabricants n’ayant pas le temps de faire ce genre de manipulation, mettent en place des profils par défaut qui assurent la stabilité du GPU, et donc souvent des voltages plus agressifs que nécessaire. Ce qui favorise la chauffe et la consommation.
Dans mon cas avec ma RTX 3090 de chez EVGA, j’ai pu faire passer de 420 Watt de consommation à 350W. Faisant ainsi baisser la température de 10°C en charge.
L’undervolting est particulièrement avantageux sur l’architecture Ampere de Nvidia. Mais ça ne sera peut-être pas le cas pour votre GPU.