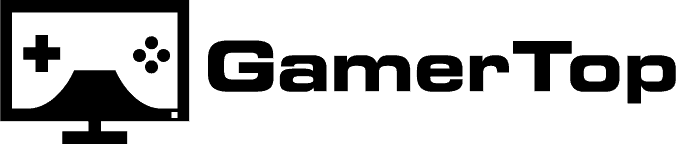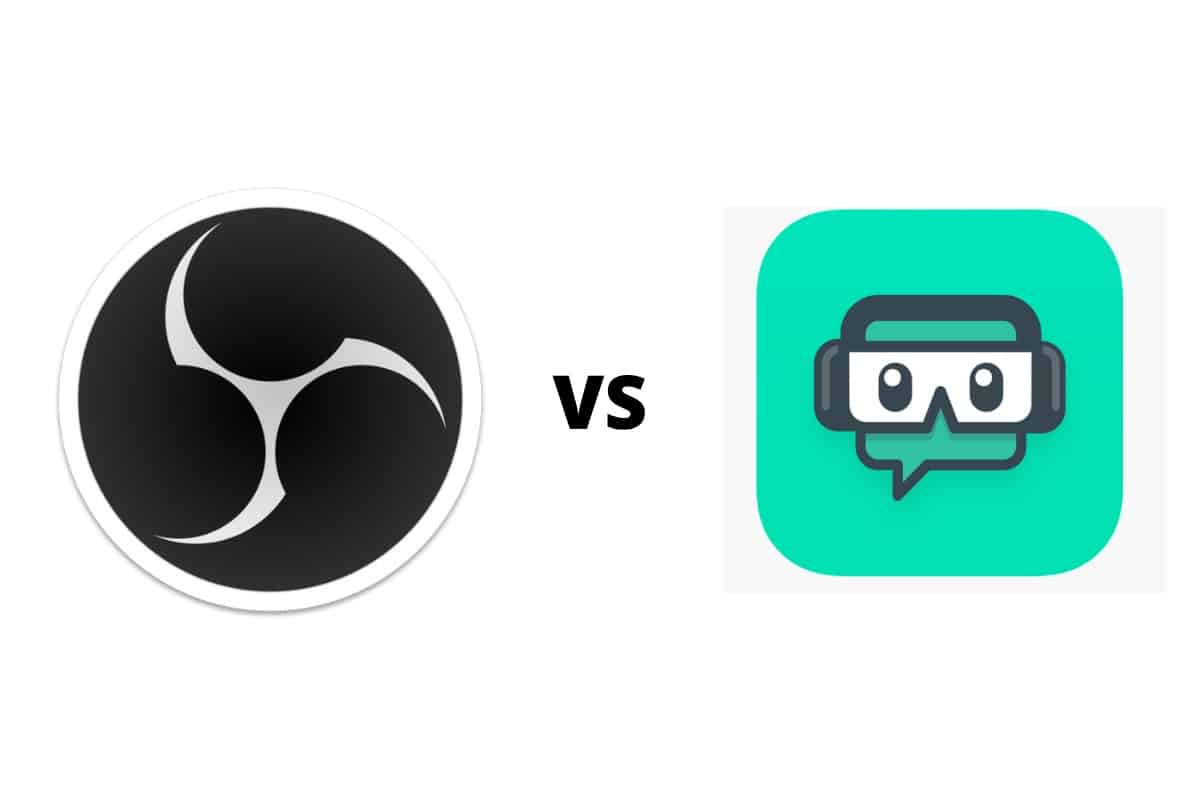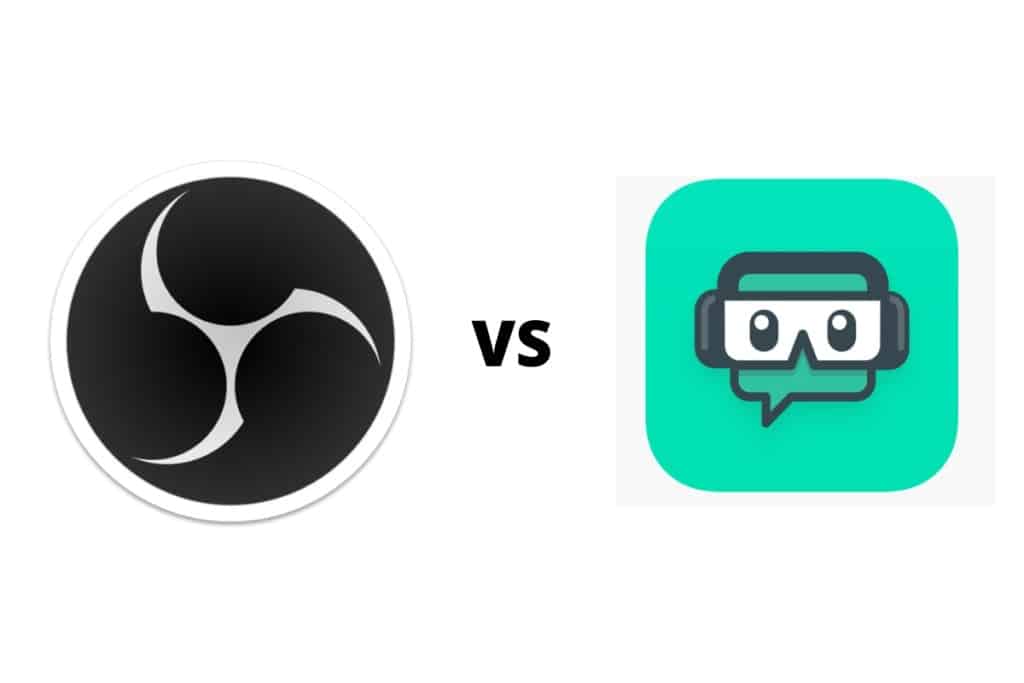
Vous vous demandez si vous devez choisir entre OBS ou StreamLabs OBS pour streamer votre gameplay sur Twitch, dans cet article on va voir quel sont les différences entre les deux et lequel vous devriez choisir (à mon avis).
OBS ou StreamLabs OBS ? Si vous ne faite que du Streaming sur Twitch, StreamLabs OBS apporte beaucoup de fonctionnalités en plus par rapport à OBS car c’est une version customisée et optimisée d’OBS pour le streaming. Beaucoup de choses que vous devez configurer à la main sur OBS sont déjà préconfigurées sur StreamLabs OBS (ou SLOBS) ce qui en fait donc un bon logiciel pour les débutants.
Dans la suite de l’article je vais vous faire une comparaison un peu plus détaillée de Streamlabs OBS par rapport à OBS.
OBS vs StreamLabs OBS : ce qu’apporte StreamLabs OBS en plus
Tout le monde connaît OBS, c’est le logiciel Open-Source gratuit qui permet d’enregistrer son ecran, et de faire livestream sur Youtube et Twitch.
C’est le logiciel le plus connus dans le domaine et si vous voulez vous lancer dans le streaming vous en avez surement déjà entendu parler.
Etant donné que OBS est Open Source n’importe qui, peut s’il le souhaite, reprendre le code source et y faire des modifications pour l’améliorer et ajouter des fonctionnalités.
C’est exactement ce qu’on fait les créateurs de Streamlabs OBS.
Ainsi StreamLabs garde les performances d’OBS mais y ajoute beaucoup de fonctionnalités en plus pour le rendre plus user-friendly.
Une interface customisée et améliorée
L’une des principales améliorations est l’interface utilisateur qui a été un peu remanié pour la rendre plus agréable. L’interface de base d’OBS est relativement austère, celle de StreamLabs OBS est plus conviviales et surtout customisable avec des thèmes personnalisés.
StreamLabs OBS ajoute dans l’interface des infos importantes, nottament l’onglet “Live” qui permet de voir qui s’est abonné, qui à fait un dons etc…
L’auto-optimisation des paramètres
La première fois que vous allez démarrer StreamLabs OBS, vous aurez un écran de configuration qui vous permettra de connecter votre compte Twitch à StreamLabs, d’importer vos parmètre OBS (si vous en avez) et aussi de faire une configuration automatique des paramètres de votre stream. En fonction de PC et de votre connexion internet StreamLabs OBS va trouver les paramètres optimaux de votre stream pour assurer une bonne qualité d’image. Vous pouvez bien sûr par la suite, changer ces paramètres à votre guise.
Mais je trouve que l’auto-configuration est l’une des forces du logiciel par rapport à OBS. Et les résultats qu’il donne sont la plupart du temps juste. Certaines personnes ont pu améliorer drastiquement la qualité de leur livestream justement grâce à cette auto configuration.
Ajouter des Overlays
Surement l’une des fonctionnalités de StreamLabs les plus importantes. Vous allez pouvoir personnaliser l’apparence de votre stream en téléchargeant des Overlays déjà pré-faits sur le store de StreamLabs.
En faisant cela, Streamlabs OBS va directement placer les éléments aux bons endroits, le chat, votre webcam, les écrans de début et de fins. Tout est déjà fait pour vous.
Si vous êtes un streamer débutant c’est probablement le meilleur moyen de débuter sur Twitch.
Sinon vous devez tout spécifier à la main ce qui peut être compliqué la première fois qu’on se lance dans le livestream sur Twitch.
Créer des alertes
Lorsque vous streamer vous voulez voir qui vous fait des dons, qui s’abonne, etc.
Avec StreamLabs OBS le déclenchement des alertes est facile à configurer. Pour cela il suffit d’ajouter le bon widget et vous êtes bon pour streamer.
Bien sûr vous avez la possibilité de personnaliser les alertes, vous pourrez ainsi choisir quel gif/animation va apparaître afin de personnaliser le stream à votre sauce.
Le Remote Control
Autre fonctionnalité en plus, le Remote Control ou controle à distance en français. Il permet de créer une sorte de Stream Deck virtuel sur votre téléphone.
Pour ceux qui ne savent pas à quoi sert un Streamdeck, je vous recommande d’aller voir l’article à ce sujet ou j’explique en détail à quoi ça sert.
Grâce au Remote Control vous pouvez ajouter des raccourcis pratique sur votre téléphone pour gérer votre stream : Lancer le live, changer de scène, couper votre micro etc.
Ainsi vous n’avez plus besoin de trifouiller dans le logiciel pour faire ce genre d’actions, tout est à portée de main.
Comme je l’ai dit plus haut c’est une alternative Low-cost au Streamdeck, et pour ceux qui débute dans le streaming c’est idéal.
Ce qui manque à StreamLabs OBS
Comme vous avez pu le constater StreamLabs est vraiment sympathique à utiliser quand vous débutez dans le streaming.
Cela dit, ça ne veut pas dire que StreamLabs est meilleur que OBS en tout.
Si vous voulez par exemple enregistrer un gameplay et l’uploader sur Youtube par la suite, vous avez une option record.
Cependant par rapport à OBS elle est plus limitée en option. Par exemple le Multitrack audio recording n’est pas disponible. Concrètement cela veut dire que vous ne pouvez qu’enregistrer une source d’audio à la fois.
La différence de performance entre StreamLabs OBS et OBS serait en faveur de StreamLabs, pour l’encodage. Cependant c’est difficile de savoir si c’est véritablement le cas.
De plus, StreamLabs OBS serait plus gourmand en RAM que OBS, à cause de toutes les fonctionnalités ajoutées en plus.
Là encore c’est sujet à débat : certains disent que StreamLabs est plus performant et d’autres soutiennent le contraire.
Si vous avez une bonne machine pour streamer, vous ne devriez pas avoir de problème pour faire tourner ce logiciel. Pour ceux qui sont limites, essayez les deux et regarder lequel vous convient le mieux.
Aussi beaucoup plus de gens utilise OBS que StreamLabs OBS, si vous avez un problème avec OBS, il y a de grande chance pour que vous trouviez une solution. Sur StreamLabs OBS la communauté est plus réduite.
Enfin, j’ai pu lire sur reddit que certains utilisateurs trouvaient que la qualité de leur livestream était meilleure sur OBS que sur StreamLabs OBS. Il aurait eu plus de drops de frames sur SLOBS que sur OBS.