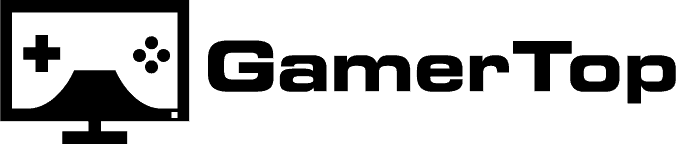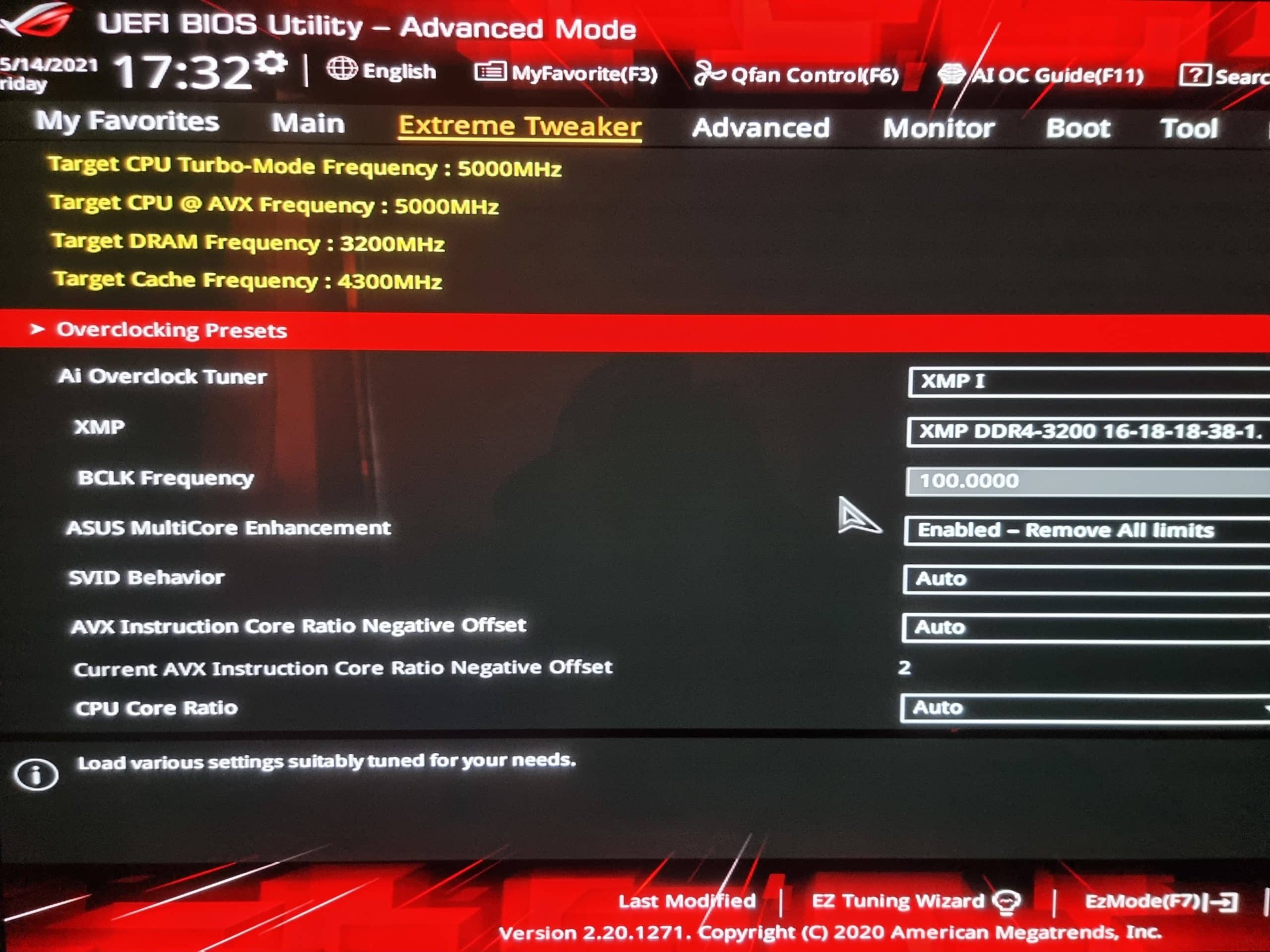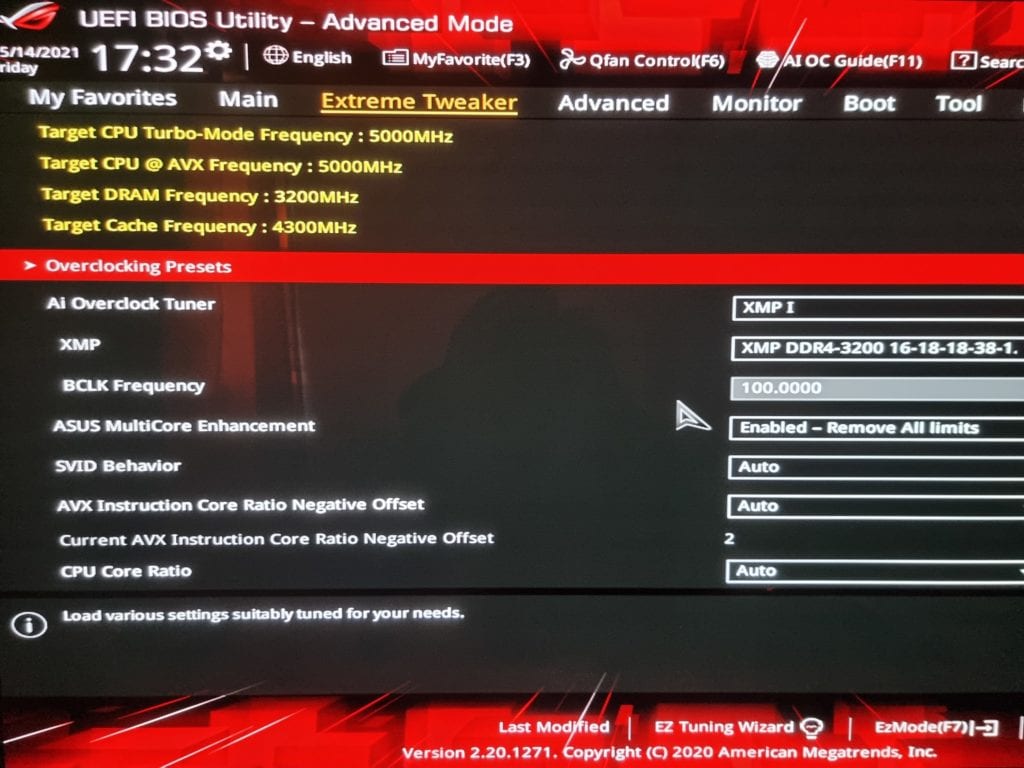
Lorsque l’on commence à s’intéresser un peu au fonctionnement d’un PC et à sa personnalisation, il y a deux mots que l’on rencontre très rapidement : BIOS et UEFI.
Ainsi vous serrez très certainement amener à accéder au BIOS pour effectuer certaines manipulations.
Il y a 2 méthodes pour accéder au BIOS ou à l’UEFI de votre PC:
- En Appuyant sur F2, F10 ou Suppr au démarrage de votre ordinateur.
- En cliquant sur le bouton « Redémarrer » dans Windows en maintenant la touche SHIFT de votre clavier enfoncée. Cliquez ensuite « Dépannage » > « Options avancées » > « Changer les paramètres du microprogramme UEFI » > « Redémarrer ».
Dans la suite de l’article je vous monterais étapes par étapes comment accéder au BIOS ou à l’UEFI de de votre PC.
Accéder au BIOS : les deux méthodes principales
Pour accéder au BIOS de son ordinateur, il y a deux méthodes principales. Il est aujourd’hui très facile d’y accéder en utilisant Windows 10. Nous commencerons donc par là ! Nous verrons ensuite comment accéder au BIOS dès le démarrage de l’ordinateur. Cela peut être utile, notamment en cas de gros bug, lorsque l’on ne possède pas Windows 10, ou encore pour faire démarrer Windows à partir d’un nouveau disque dur.
Accéder au BIOS via Windows 10
Commençons donc par la méthode la plus facile, qui consiste à accéder au BIOS/UEFI à partir de Windows 10. Pour y parvenir, c’est simple :
- Cliquez sur le bouton « Redémarrer » en maintenant la touche SHIFT (au dessus de CTRL) de votre clavier enfoncée.
- Un menu bleu apparaît alors. Sélectionnez l’option « Dépannage ».
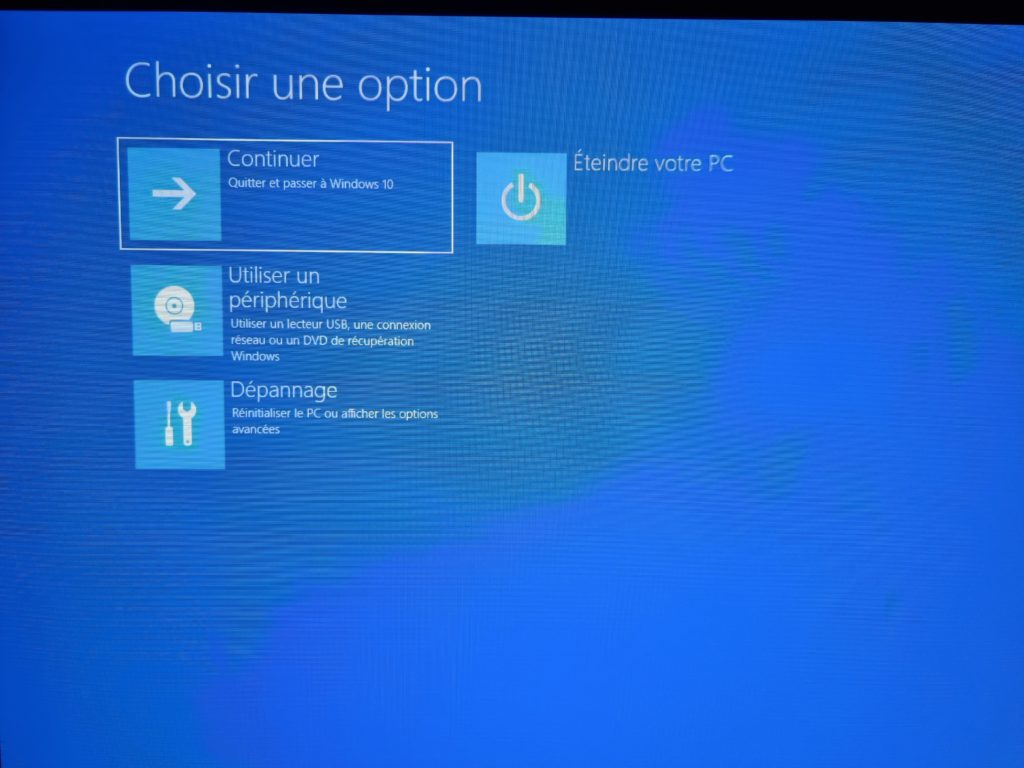
- Cliquez sur « Options avancées ».
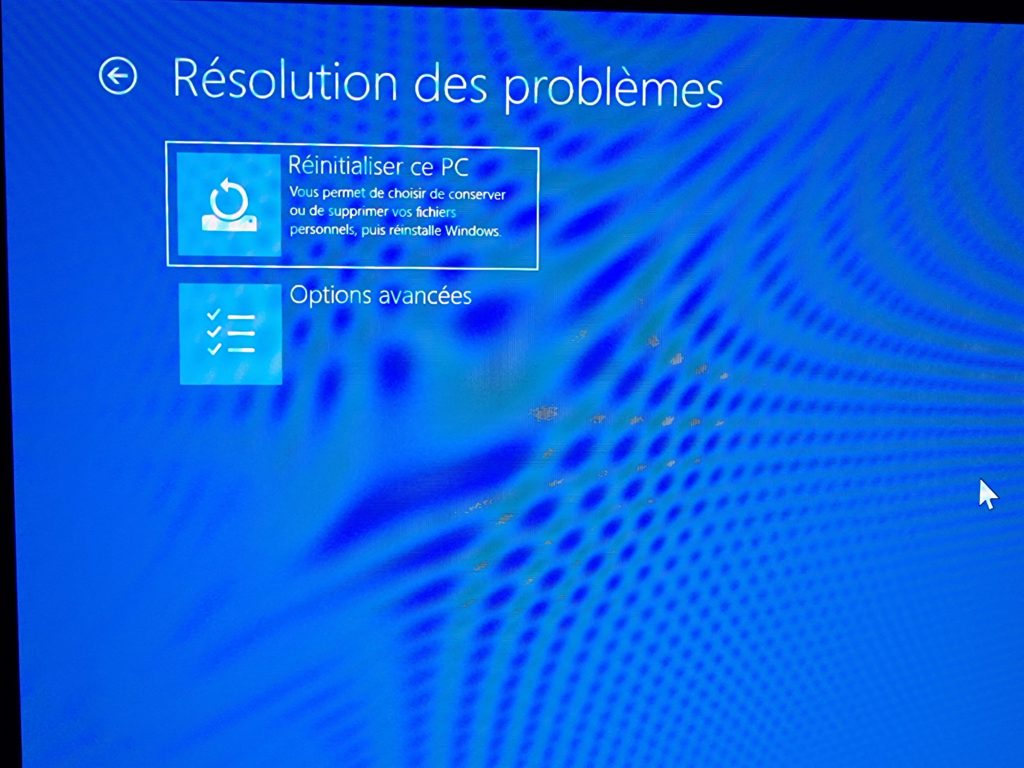
- Cliquez « Changer les paramètres du microprogramme UEFI ».
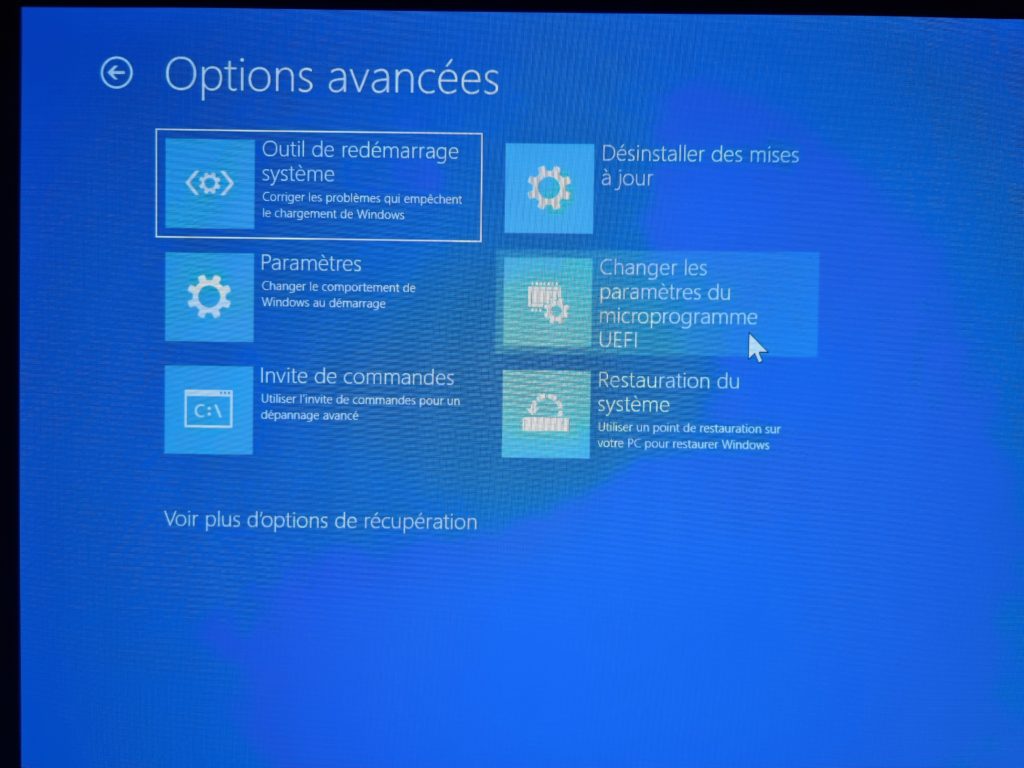
- Cliquez sur « Redémarrer ».
Sinon pour accéder à ce même menu bleu vous pouvez :
- Cliquez sur le logo Windows situé en bas à gauche de votre écran.
- Entrez dans les paramètres en cliquant sur le petit écrou.
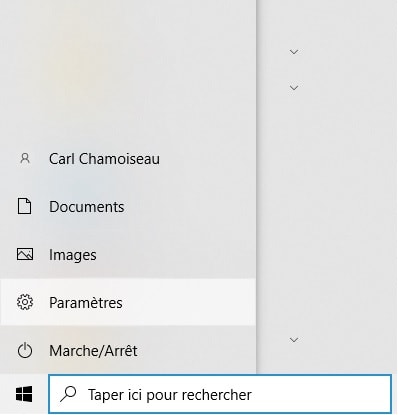
- Cliquez sur « Mise à jour et sécurité ».
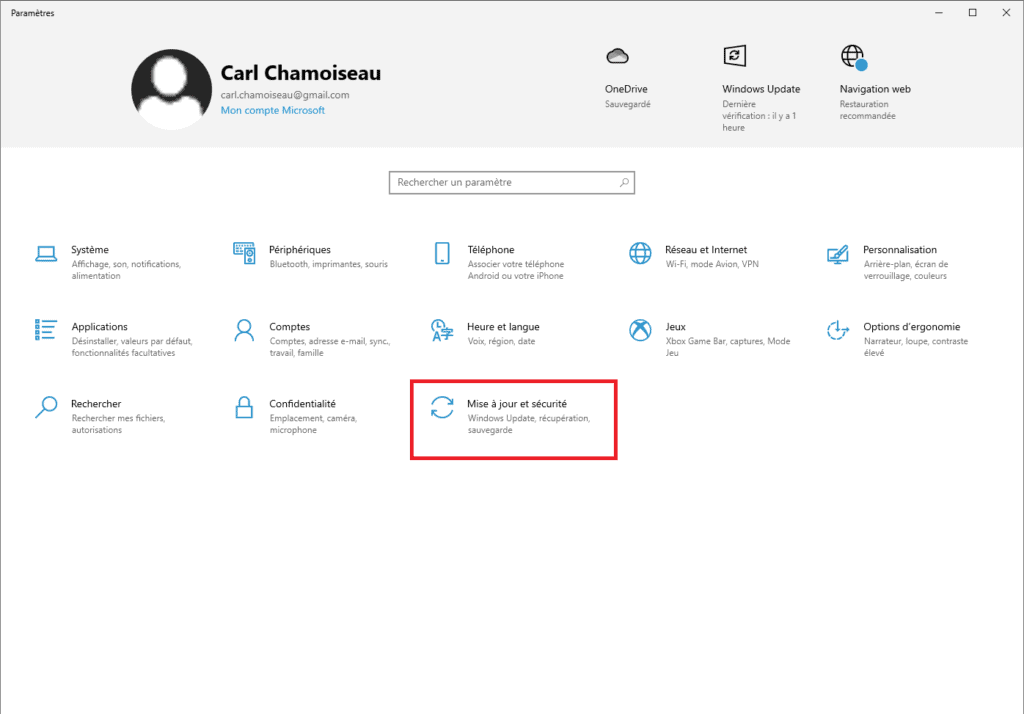
- Cliquez sur « Récupération » dans la liste de gauche.
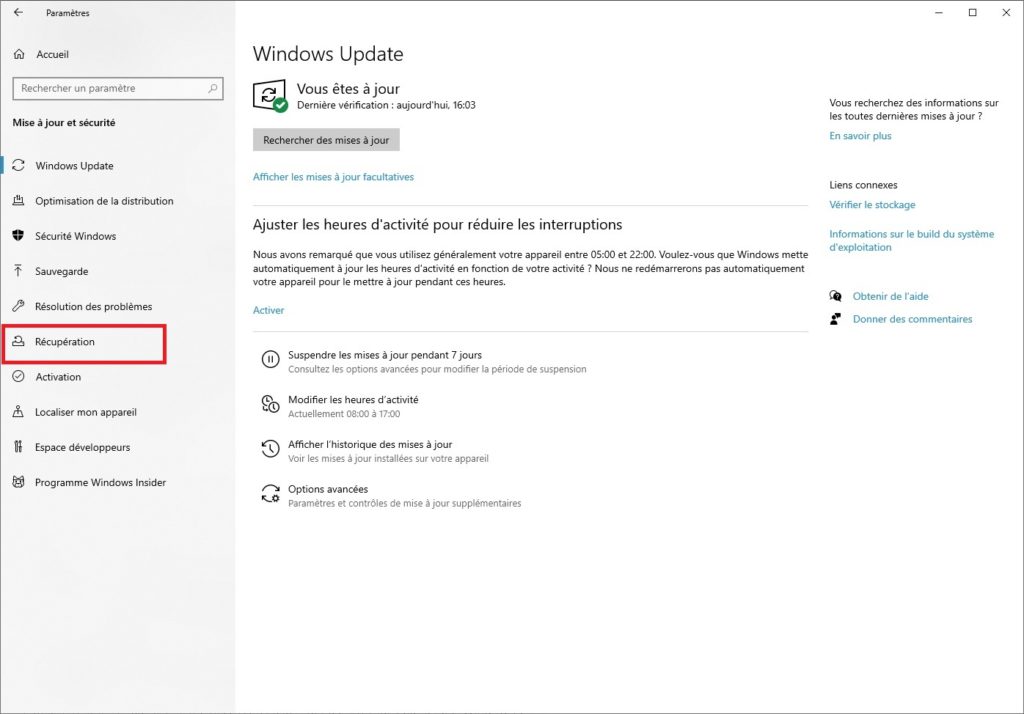
- Cliquez sur le bouton « Redémarrer maintenant », qui se situe en bas, sous la rubrique « Démarrage avancé ».
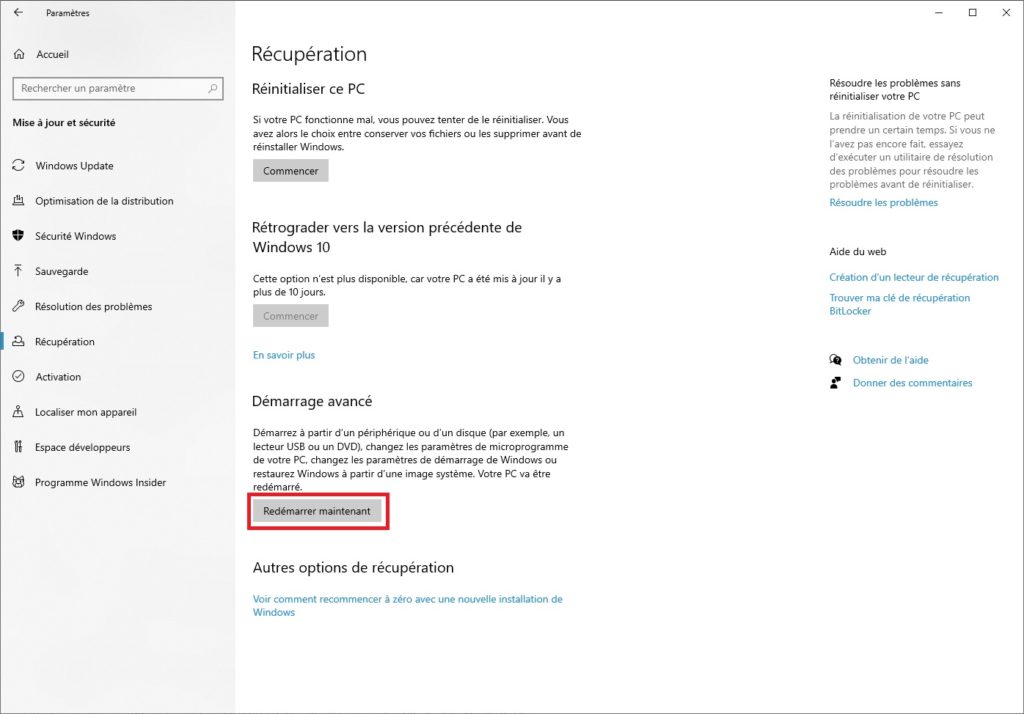
Accéder au BIOS au démarrage de l’ordinateur
Il peut être utile, et parfois même nécessaire, d’accéder au BIOS sans passer par Windows. C’est notamment le cas lors que Windows ne veut plus démarrer suite à un écran bleu, ou lorsque l’on doit installer un nouveau Système d’Exploitation sur un PC neuf. Pour accéder au BIOS lors du démarrage de votre ordinateur :
- Démarrez l’ordinateur et soyez sur vos gardes. Ici, il faut être rapide afin d’agir avant que Windows ou un autre système d’exploitation n’ait le temps de démarrer !
- Dès le démarrage, essayez d’entrer dans le BIOS en appuyant de manière répétitive sur une touche donnée, généralement F2, F10 ou Suppr. Parfois, la touche à appuyer est indiquée pendant un court instant. Un message de type « Press Del to enter BIOS » apparait alors. Dans le cas contraire, n’hésitez pas à essayer plusieurs touches à la suite en tapant dessus continuellement pendant plusieurs redémarrage.
- Vous êtes maintenant dans le BIOS ! Dirigez-vous dans le menu, généralement en utilisant le clavier de votre ordinateur.
NB : Si vous ne parvenez pas à trouver la touche permettant d’accéder au BIOS sur votre ordinateur, sachez qu’il existe de nombreux sites qui recensent les touches à appuyer selon les marques d’ordinateur ou de carte-mère. Vous trouverez parfois aussi cette information dans le manuel de votre ordinateur ou de votre carte-mère.
Accéder au BIOS : le cas des PC portables
Beaucoup d’utilisateurs se demandent comment accéder au BIOS via un PC portable. Il est vrai que sur ce type d’ordinateur, les séquences de démarrage peuvent paraitre plus verrouillées que sur un PC de bureau. Pourtant, accéder au BIOS n’est généralement pas plus compliqué sur un PC portable.
Si votre ordinateur portable tourne sous Windows, vous pouvez accéder au BIOS/UEFI en utilisant la méthode indiquée plus haut.
Si vous souhaitez accéder au BIOS dès le démarrage de l’ordinateur, vous pourrez également suivre la méthode indiquée plus haut. Petit problème ici, le séquençage des ordinateurs portables n’indique pas toujours sur quelle touche il faut appuyer afin d’accéder au BIOS/UEFI. Sachez donc que dans beaucoup de cas, la touche F2 permet d’accéder au BIOS via un ordinateur portable. Les touches F10 et F12 sont également utilisées, notamment sur les ordinateurs de la marque Compaq et HP.
A quoi sert le BIOS ?
Maintenant que vous savez accéder au BIOS, c’est tout un monde s’offre à vous ! Mais pourquoi faire, me demanderez-vous peut-être ? Voyons un peu ça !
BIOS signifie Basic Input Output System. Pour faire simple, on peut dire que le BIOS est le premier programme qui se lance lorsque vous allumez votre ordinateur. Il se lance avant même que Windows ne démarre ! C’est d’ailleurs le BIOS qui indique à votre ordinateur qu’il doit lancer Windows lors du démarrage. UEFI signifie Unified Extensible Firmware Interface. Il s’agit d’une version plus moderne du BIOS. Son principal avantage est d’être plus facile à utiliser.
Le BIOS/UEFI sert avant tout à initialiser les composants et les périphériques essentiels, et à exécuter l’application prioritaire (Windows) via un périphérique défini (généralement le disque dur principal de l’ordinateur). Cette séquence de démarrage, c’est ce que l’on appelle le « Boot« . En accédant à la section Boot de votre BIOS, vous pourrez décider de l’ordre des périphériques à activer, et ainsi choisir le système d’exploitation à lancer en premier lieu. On parle de dual boot lorsque deux systèmes d’exploitation sont disponibles sur un seul ordinateur (généralement Windows + un système de type Linux comme Ubuntu par exemple).
Bien entendu, le BIOS a d’autres utilités. On y trouve de plus en plus souvent des utilitaires d’overclocking permettant de modifier la fréquence de base du processeur et des mémoires RAM.
Il permet également de faire quelques réglages d’affichage basiques, d’activer, de désactiver ou encore de modifier des paramètres d’utilisation de composants essentiels tels que la RAM, les ports USB, le lecteur DVD, le disque dur ou le processeur. On peut aussi modifier certains paramètres de sécurité et ajouter un de mot de passe au démarrage par exemple.
Enfin vous devez avoir accès au bios si vous voulez le mettre à jour. Mettre à jour son BIOS est un moyen de résoudre des problèmes de crashs et de bug (guide détaillé pour vous aider à résoudre ce genre de problème).