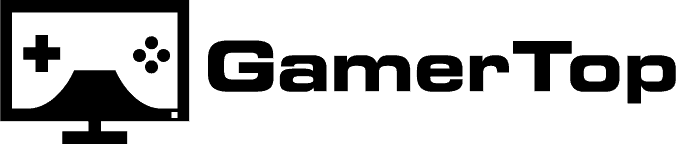Sommaire
- 1 Température du processeur : quelques points importants à connaître
- 2 La température de CPU à ne pas dépasser
- 3 La température optimale pour un processeur sur un ordinateur de bureau
- 4 La température optimale pour un processeur sur un ordinateur portable
- 5 Comment faire baisser la température du CPU
- 6 Températures du CPU : mes 4 conseils à retenir
Au niveau des températures sur l’ordinateur, il y a deux composants principaux à vérifier : la carte graphique et le processeur. Nous avons surtout l’habitude de vérifier les températures quand nous voulons optimiser les rendements sur un jeu gourmand
Un contrôle régulier de la température du CPU est recommandée notamment pour les graphistes, les monteurs vidéos et les modélisateurs 3D.
Et donc quelle est la température optimale pour un CPU ? En réalité, il n’y a pas de température optimale, plus votre CPU sera froid mieux c’est. Cela dit, en utilisation intensive on recommande de ne pas dépasser les 85°C. Au repos, toute température en dessous de 50°C est acceptable.
Température du processeur : quelques points importants à connaître
Il serait inutile, voire contre-productif, de vous donner simplement des températures « optimales » à conserver pour le CPU. Comme vous allez le voir, il y a certaines choses à savoir afin de procéder à des contrôles efficaces, et surtout pour pouvoir agir efficacement en cas de surchauffe.
Comment vérifier la température du CPU
Pour optimiser la température des différents éléments de son ordinateur, et notamment du processeur, il faut avant toute chose savoir la contrôler correctement ! Commençons donc par là !
Avant toute chose, il faut savoir que la notion de température du CPU n’est pas aussi évidente que l’on pourrait le croire de prime abord. En effet, un CPU est constitué de différents composants. Et chacun de ces composants n’a pas la même température…
Sur la plupart des CPU, des capteurs ont été placés dans les cœurs du processeur ainsi que sur sa surface métallique, justement pensée pour diffuser la chaleur efficacement. Bien entendu, la température des cœurs du processeur est toujours nettement plus élevée que la température mesurée sur la surface métallique.
Selon le fabricant et le modèle de CPU, les températures disponibles ne seront donc pas les mêmes. Selon les cas, on peut se retrouver face à une liste de températures des cœurs et de température de la structure, ou bien à une moyenne générale. Gardez cela en tête et, le cas échéant, consultez la notice du fabricant pour savoir comment lire les températures relevées.
En tout cas, pour connaître les températures du CPU, il y a deux solutions principales.
Si vous souhaitez contrôler uniquement la température de votre processeur, la meilleure chose à faire est d’utiliser le logiciel Core Temp. Ce logiciel est régulièrement mis à jour, et il est optimisé pour contrôler la température des processeurs avec précision, en temps réel. C’est le top quand on veut contrôler uniquement le CPU dans le détail.
Mais pour vous simplifier la vie, sachez qu’il existe des logiciels tels que HWMonitor, qui permettent de contrôler la température des différents composants du PC, mais aussi la vitesse des ventilateurs, sur un seul écran.
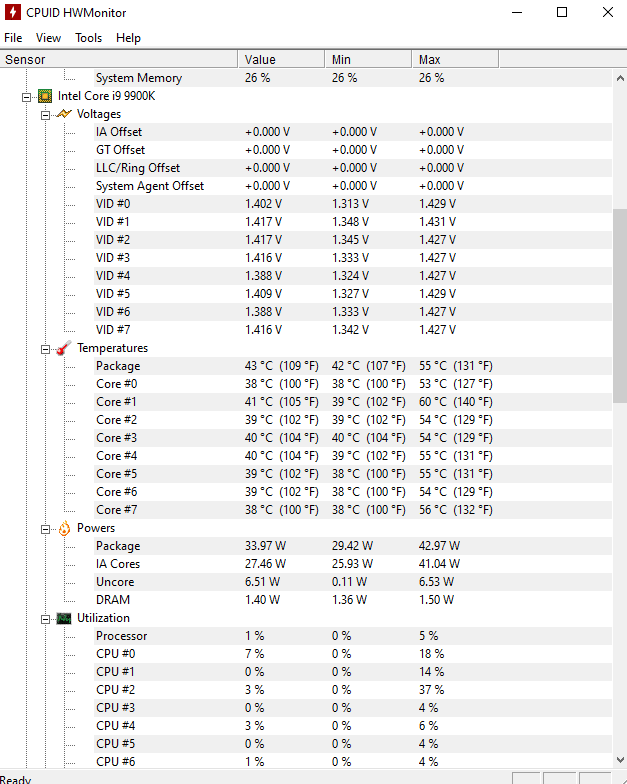
Avec des logiciels de ce style, on peut effectuer un relevé de la température du CPU beaucoup plus facilement. Car disons-le clairement, le commun des mortels n’a pas trop l’utilité d’un logiciel aussi précis et restreint que Core Temp.
Mieux vaut, d’après moi, utiliser un logiciel unique comme HWMonitor pour connaître toutes les températures et l’état des ventilateurs, quitte à perdre légèrement en précision.
Avec un logiciel multitâche, on peut poser un regard global sur les températures et ainsi poser un diagnostique beaucoup plus facilement en cas de problème.
Contrôler la température du CPU dans le BIOS
Notez pour terminer qu’il est possible de contrôler la température du processeur en passant directement par le BIOS de la carte mère. Bien entendu, l’utilité de cette démarche est fortement limitée. En passant par le BIOS, vous ne serez pas en mesure de contrôler l’impact des différents logiciels sur la température du processeur.
Mais en cas de gros problème, notamment si vous ne parvenez plus à lancer Windows, il peut être utile de contrôler la température du processeur dès le démarrage de l’ordinateur. Pour contrôler la température du CPU dans le BIOS :
- Rendez-vous dans le BIOS en tapant sur la touche prévue au démarrage. Généralement, la touche à appuyer est indiquée lors de l’apparition des logos. Mais si ce n’est pas le cas, tentez d’appuyer sur les touches F2, F12, échap ou suppr. de manière répétitive. Ce sont les touches les plus récurrentes.
- Ensuite, tout dépend de votre BIOS. Utilisez les touches de votre clavier pour vous déplacer dans le menu du BIOS et recherchez l’utilitaire de contrôle des températures.
Gardez une vision globale des choses
Pour bien contrôler la température des différents éléments de son PC, il faut toujours garder une vision globale de son utilisation. Si cela est vrai pour la carte graphique, cela l’est d’autant plus pour le processeur !
Tout comme pour le GPU, la température du CPU varie selon que l’on soit sur un PC portable ou sur un PC de bureau, mais aussi selon la durée d’utilisation, la situation, et la température des autres composants de l’ordinateur. Bien entendu, les réponses et les solutions à apporter en cas de chaleur trop importante peuvent varier. Pour finir, sachez que les températures idéales à viser varient aussi en fonction de la marque du processeur.
Dans cet article, je vais tâcher de vous donner une température optimale pour le CPU, mais plus encore que pour la température de la carte graphique, gardez en tête qu’il s’agit là d’une fourchette. Malheureusement, aucun chiffre parfait, qui serait valable pour tous les processeurs en toute situation, n’existe.
Selon que l’on soit en train d’éditer une vidéo, de jouer à un jeu, que ce jeu soit gourmand ou pas, ou que l’on soit simplement en train de regarder une vidéo sur Youtube, la température « idéale », ne sera bien entendu pas du tout la même !
La température de CPU à ne pas dépasser
Dernière point essentiel à aborder avant de traiter concrètement de la question qui nous intéresse : la température de CPU à ne jamais dépasser. Il est vital de ne jamais dépasser les températures maximales recommandées.
A court terme, un processeur qui surchauffe peut ralentir et, même faire planter votre système. En effet, passé un certain seuil, l’ordinateur s’arrête brutalement pour éviter d’être endommagé. Mais surtout, si les surchauffes se répètent, les différents éléments de votre ordinateur pourraient être irrémédiablement endommagés.
Pour éviter cela, il faut connaître le seuil à ne pas dépasser. Ce seuil peut quelque peut varier, mais en règle générale, on estime qu’un CPU ne devrait pas dépasser les 80°C.
A partir de 85°C, il est vraiment temps de ralentir la cadence.
En tout cas, aucun CPU ne doit dépasser les 100°C.
A partir de 100°C, le CPU va ralentir sa fréquence de fonctionne pour éviter l’endommagement. Si il n’y arrive pas, le système va tout simplement s’éteindre brusquement.
M.A.J : Avec la sortie des Ryzen 7000 et processeur Raptor Lake, les constructeurs ont significativement augmenter la consommation des CPU (surtout Intel). Il n’est donc pas rare de voir un 13900K ou un 7950X monté à 90°C et plus. C’est un comportement qui est souhaité par le fabricant pour maximiser les performances.
La température optimale pour un processeur sur un ordinateur de bureau
Maintenant que nous avons les idées un peu plus claires, nous pouvons tenter d’envisager une température processeur idéale pour un ordinateur de bureau. Mais répétons-le encore une fois, les températures d’un CPU sont tellement variables selon les circonstances et les utilisations que nous ne pourrons vous fournir ici que des fourchettes relativement larges. Souvenez-vous aussi que les températures des différents cœurs et de la structure peuvent varier. Il arrive notamment que des anomalies fassent monter la température d’un seul cœur au delà des seuils recommandés. Nous ne pouvons bien évidemment pas prendre en compte toutes les situations… Nous n’évoquerons donc ici que les températures moyennes pour l’ensemble du CPU.
Pour bien faire, le réflexe le plus sage est certainement de consulter le manuel du processeur. Les concepteurs de votre CPU ont étudié la questions avec précision. Ils ont effectué une batterie de test sur ce processeur pour étudier la résistance et les performances des composants dans les circonstances les plus variées. Profitez-en !
Ceci étant dit, mieux vaut être paré à toute éventualité ! Pour vous guider dans n’importe quelle situation, voici quelques chiffres à garder en tête :
D’abord, il est évident que selon que l’on soit en jeu, en train d’utiliser un logiciel gourmand ou au repos, les températures à viser ne seront pas du tout les mêmes…
Au repos, un CPU d’ordinateur de bureau devrait avoir une température comprise entre 40°C et 60°C.
En règle générale, la température à viser est donc aux alentours de 50°C. Mais il s’agit là bien évidemment d’une moyenne, et comme vous le voyez la fourchette est large.
En jeu, ou lors de l’utilisation d’un logiciel particulièrement gourmand, la température augmentera forcément. Les instructions AVX par exemple, qui sont utilisées notamment dans les simulations scientifiques, les analyses financières, la modélisation 3D, le traitement d’images et la compression de données, font rapidement grimper le thermomètre. Mais en règle générale, les températures idéales en cas de gros travail se situent entre 60°C et 80°C.
La température processeur à viser est donc de 70° environ pour des utilisations plus intensives.
La température optimale pour un processeur sur un ordinateur portable
Passons maintenant aux températures idéales à viser pour les processeurs d’un ordinateur portable. La chose importante à savoir ici est que les températures attendues sont toujours un peu plus élevées sur les ordinateurs portables que sur les ordinateurs de bureau. Les systèmes de ventilation et d’évacuation de chaleur sont souvent moins performants, et les fabricants de CPU agissent toujours en conséquence.
Comme pour le CPU d’un ordinateur de bureau, la première chose à faire est de consulter le manuel de votre ordinateur portable, ou de consulter la documentation de son processeur. De cette manière vous serez renseignés bien plus précisément, et sans avoir à craindre d’erreur d’appréciation.
Mais voici tout de même les fourchettes de températures générales à connaître. Au repos, les températures attendues pour le CPU d’un ordinateur portable seront légèrement supérieures aux températures attendues sur un PC de bureau. Sur les PC portables plus anciens, les températures attendues seront encore plus élevées… Mais en règle générale, le mieux est de viser une température comprise entre 50°C et 70°C au repos. On ne risque donc pas trop de se tromper en visant des températures aux alentours de 60°C au démarrage.
Même chose pour les utilisations intensives, en jeu ou avec des instructions AVX. La température idéale est souvent comprise entre 65°C et 85°C. 75°C peut donc être vue comme une température idéale. Mais encore une fois, prenez ces chiffres avec des pincettes et référez-vous avant tout au manuel du ou des fabricant(s) pour être certain de ne pas faire d’erreur.
Comment faire baisser la température du CPU
Si vous constatez que les températures de votre CPU dépassent régulièrement les 80°C sur votre PC de bureau ou 90°C sur votre PC portable, mieux vaut tenter d’y remédier rapidement. Sans cela, vos composants pourraient être endommagés.
Si vous atteignez de telles températures sans avoir le sentiment de trop forcer (en faisant de l’overclocking ou en jouant à des jeux un peu trop gourmands pour votre config par exemple), et si votre PC n’est pas très vieux, alors la gestion de la température de votre ordinateur n’est probablement pas optimisée. Or, pour limiter les hausses de température, il y a quelques règles essentielles à suivre. Heureusement, elles ne sont pas très compliquées !
Le plus important est sans doute de nettoyer votre tour ou votre ordinateur portable. La principale cause de chaleur des ordinateurs, c’est souvent la poussière ! Enlevez régulièrement la poussière qui s’est accumulée à l’aide d’une bombe dépoussiérante ou d’un chiffon sec.
Changer la pâte thermique et acheter un meilleur ventirad peut aussi faire baisser la température du CPU de manière significative… J’ai justement fait un article complet ou je donne les meilleurs ventirad pour chaque CPU sur le marché.
Il existe de nombreuses autres solutions permettant de diminuer la chaleur du CPU. Inutile de toutes les lister ici, j’ai déjà rédigé un tuto complet à ce sujet ! Si vous voulez en savoir plus, n’hésitez donc pas à consulter mon article. J’ai listé 7 astuces vous permettant de faire baisser la température de votre CPU et d’éviter les surchauffes.
Températures du CPU : mes 4 conseils à retenir
Quand on commence à s’intéresser aux questions de hardware et aux températures de ses composants, on peut rapidement devenir accro. On se surprend à vérifier les variations de température dans toutes les situations ! Ce faisant, on va de découverte en découverte, et on en apprend tous les jours davantage sur un sujet tellement vaste qu’un blog dédié n’y suffirait pas.
Mais pour pouvoir réagir au mieux dans toutes les situations, connaître quelques points essentiels suffit généralement à éviter les erreurs.
Concernant la température du CPU, voici mes 4 conseils principaux :
- Vous ne ferez jamais d’erreur en suivant les conseils du fabricant. Faites une recherche sur les températures idéales à atteindre et sur celles à ne pas dépasser sur vos différents composants.
- Pour tous les autres PC, mieux vaut ne pas dépasser barre des 85°C pour le CPU (à part pour les processeurs haut de gamme comme le 13900K qui sont conçu pour aller au-delà.).
- Pour faire baisser la température, le plus efficace sera toujours d’entretenir son ordinateur en le dépoussiérant régulièrement, et d’acheter un ventirad de bonne qualité.
- Plus un ordinateur est vieux, plus il aura de mal à conserver des températures basses. Cette évolution est tout à fait normale.