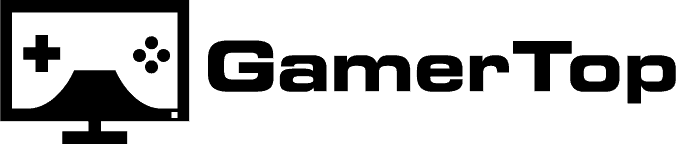Si vous voulez savoir comment voir la consommation de votre carte graphique en temps réel, et surtout comment l’afficher en OSD lorsque vous jouez, dans cet article je vais vous donner deux méthodes pour y parvenir.
Méthode 1 : Avec GPU-Z
La première méthode est la plus simple et la plus accessible puisqu’il vous suffit d’installer le logiciel GPU-Z.
Rendez-vous sur le site de TechPowerUp pour télécharger le logiciel.
Passez toutes les étapes d’installation (comme pour n’importe quel programme) et lancer le logiciel.
Vous tomberez sur cette interface, qui vous permet d’avoir tous les détails possible et inimaginable sur votre carte graphique.
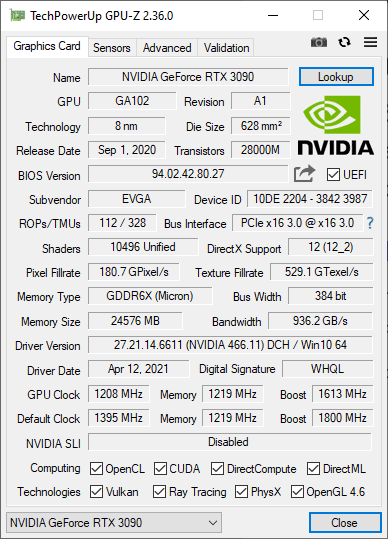
Mais c’est surtout l’onglet « Sensors » qui va nous intéresser.
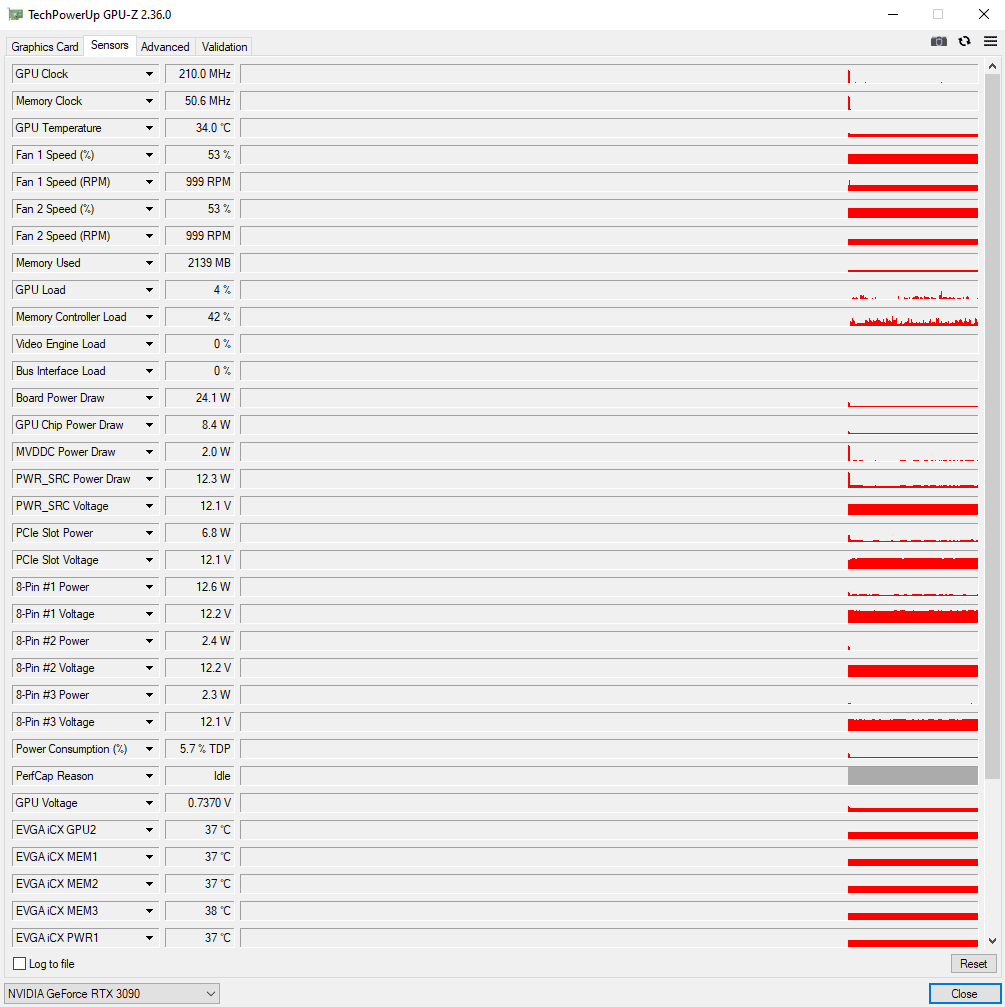
C’est dans ce panneau que vous trouverez la consommation de carte graphique en temps réel.
Vous aurez ainsi la consommation électrique de la carte en entière, mais aussi d’autres détails comme ce consomme uniquement la puce graphique, les modules mémoires, le voltage en entré, la puissance que tire chaque connecteur d’alimentation etc.
Et voilà ! Vous pouvez surveiller la consommation électrique de votre carte graphique en temps réel.
Le problème est que si vous voulez la voir en jeu, il vous faudra faire ALT-TAB, ce qui n’est pas forcément le plus pratique.
Donc je vous propose une autre méthode pour celles et ceux qui veulent avoir la consommation de leur GPU en direct et en surimpression écran.
Méthode 2 : MSI Afterburner et HWinfo64

1)Téléchargez et installez MSI Afterburner
La première étape consiste à télécharger et installer MSI Afterburner. C’est un utilitaire pour « tuner » sa carte graphique.
Ainsi vous pouvez l’overclocker, l’underclocker ou encore faire de l’undervolting avec.
Mais il vient avec un autre logiciel extrêmement intéressant, et indispensable pour ce tuto, qui est RIVA TURNER Statistics Server.
Lorsque vous installez MSI Afterburner, installez aussi ce logiciel.
Il vient avec Afterburner mais il faut vous assurer que lors des étapes d’installation vous ne l’ayez pas oublié.
Normalement si tout se passe bien, vous aurez dans la liste de vos programmes, Riva Turner Statistics Server et MSI Afterburner.
Cela dit, MSI Afterburner ne nous permet pas seul d’avoir la consommation de la carte graphique en temps réel.
Il vous faut installer un autre logiciel : HWiNFO64.
2)Téléchargez et installez HWiNFO64
L’autre logiciel indispensable est HWiNFO64.
Ce logiciel est un peu comme HWMonitor, mais en bien plus poussé. Il disponible dans une version gratuite (qui est celle qui nous intéresse) et permet d’avoir un rapport détaillé, sur votre PC : température CPU, GPU, Mémoire, SSD etc.
Rendez vous sur le site officiel de HWiNFO64
Une fois que vous l’avez installé, on peut commencer à mettre en place le tout !
3)Lancez MSI Afterburner et HWinfO64
Pour avoir l’affichage des valeurs que vous souhaitez surveiller en surimpression il faut que les deux logiciels soient actifs.
Lancez Afterburner :

Rendez-vous dans les options de Afterburner :
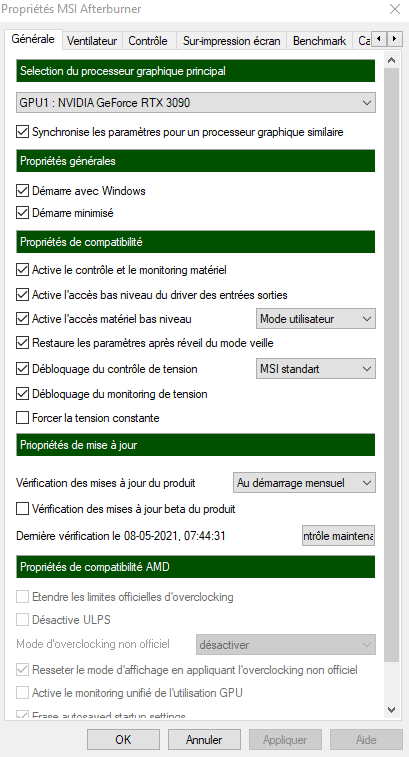
Puis rendez-vous dans l’onglet contrôle dans la partie ou vous pouvez choisir les graphiques sélectionnez :
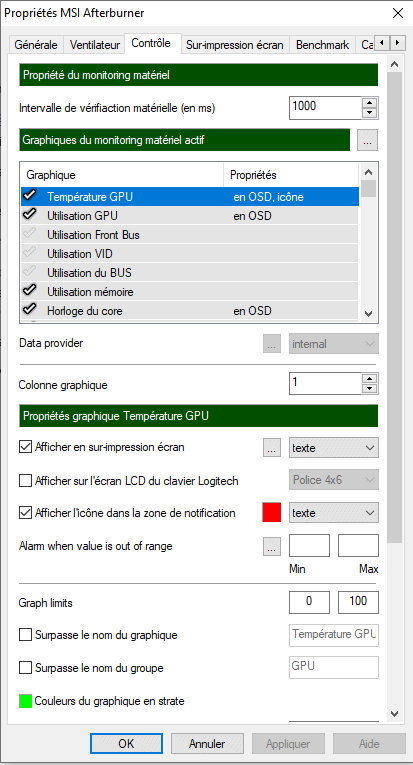
- Température GPU
- Utilisation GPU
Et cocher la case « Afficher en surimpression écran » pour les deux.
De cette manière vous aurez la température et l’utilisation de votre GPU en jeu.
Ensuite lancez le logiciel HWinfo64, vous pouvez cocher la case « sensor only » et cliquer sur « Run ».
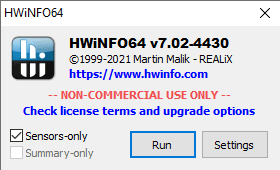
Vous tomberez sur un panneau comme ça :
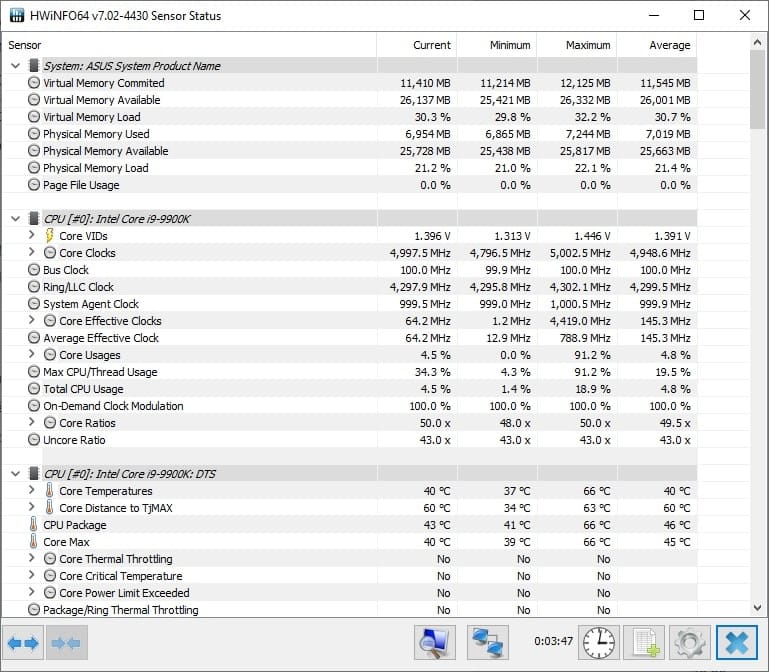
Cliquez sur l’engrenage, qui vous permet d’accéder aux paramètres
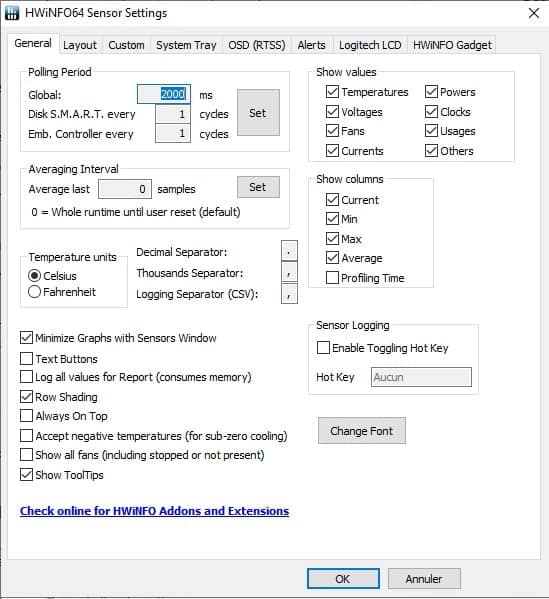
Allez dans l’onglet « OSD(RTSS) »
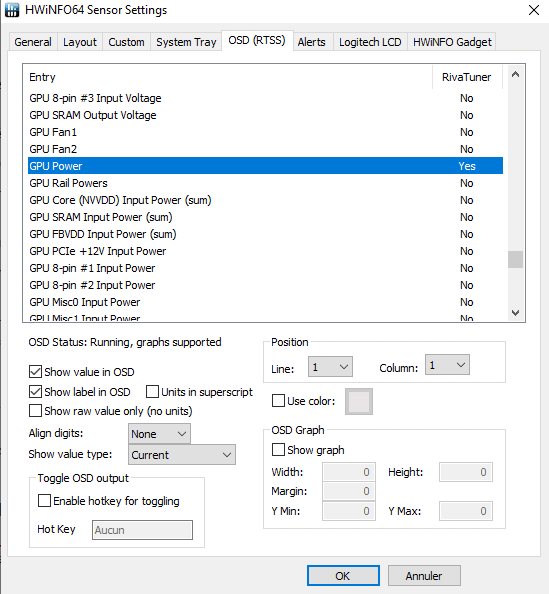
Maintenant cherchez dans la liste « GPU Power ». Il y a beaucoup d’option, donc ne paniquez pas si vous ne le trouvez pas du premier coup.
Une fois que vous l’avez trouvée, cocher la case « Show value in OSD ».
Et voilà ! Vous aurez la consommation de votre GPU en temps réel directement sur votre écran. De plus vous verrez la température et l’utilisation GPU.