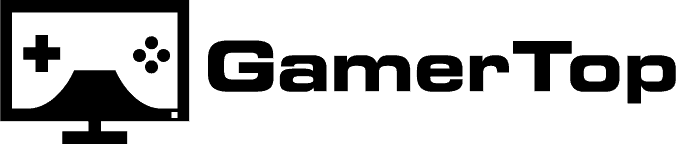Sommaire
- 1 1. Changez le profil d’alimentation
- 2 2. Assurez-vous que votre CPU/GPU ne surchauffe pas
- 3 3. Mettez à jour les pilotes de votre carte graphique
- 4 4. Supprimez les programmes inutiles
- 5 5. Fermez les programmes gourmands en arrière plan
- 6 6. Activez le Resizable BAR / SAM
- 7 7. Activez la « planification de processeur graphique à accélération matérielle »
- 8 8. Overclockez votre carte graphique
- 9 9. Upgradez votre PC
Qui n’aimerait pas avoir plus de FPS en jeu ? Plus on a de FPS et plus le jeu semble fluide et agréable à jouer.
Si vous trouvez que votre jeu lag, ou bien que vous avez envie d’augmenter la fluidité dans votre jeu préféré vous êtes tombé sur la bonne page!
J’ai essayé plusieurs méthodes pour vous montrer celles qui marchent vraiment dans cet article.
Je vais donc vous montrer 9 astuces qui marchent (surtout la 6 et la 7) pour augmenter le nombre de FPS sur n’importe quel jeu.
1. Changez le profil d’alimentation
Le mode de gestion de l’alimentation permet à Windows d’influencer sur la consommation électrique de votre PC.
C’est surtout pratique pour les PC portables qui ont besoin parfois de réduire leurs consommations électrique quand ils ne sont pas branchées, ou alors de l’augmenter quand ils sont sur secteur.
En tout cas, pour assurer des performances maximales : utiliser le profil « Performances élevées » sur Windows quand vous souhaitez jouer.
Si vous avez un PC fixe vous pouvez laisser cette option cochée en permanence. Cela va surtout impacter la fréquence du processeur qui va rester à sa fréquence maximale en permanence.
Pour changer le profil d’alimentation tapez dans la barre de recherche : « alimentation ».
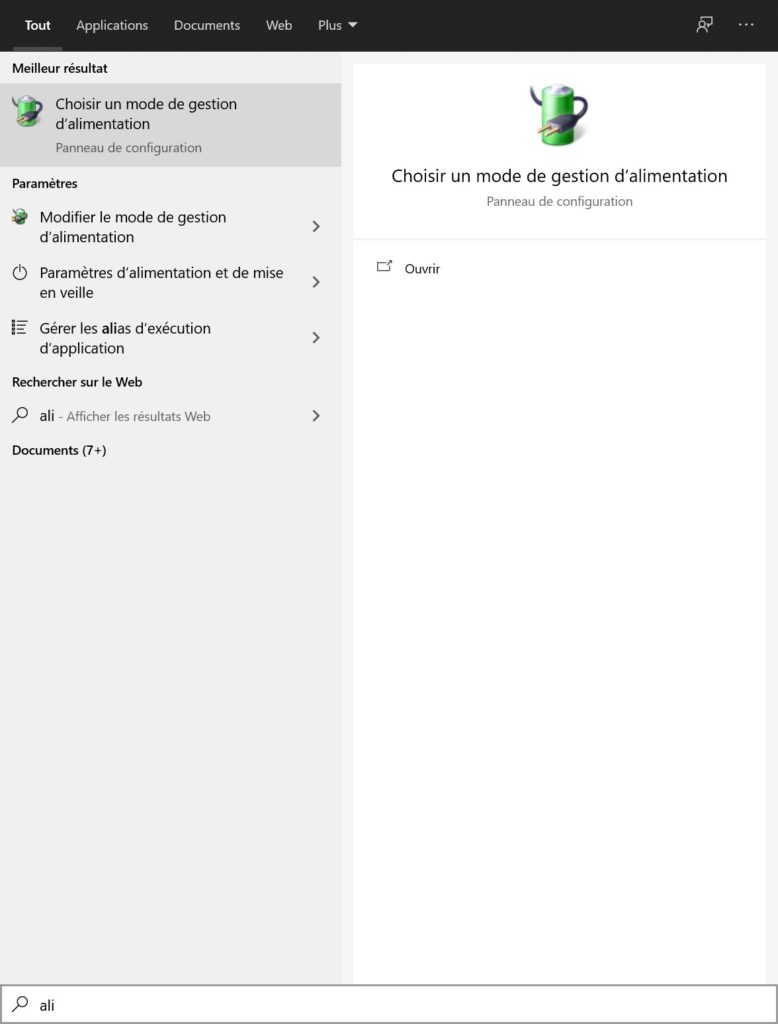
Cliquez sur : « Choisir un mode de gestion d’alimentation »
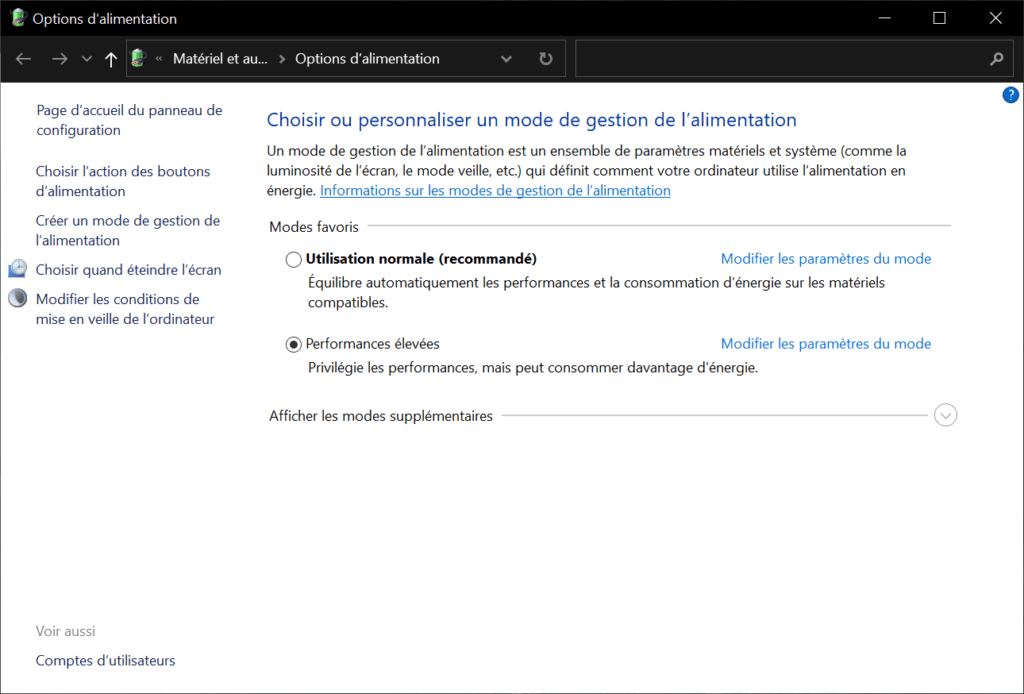
Dans le mode d’alimentation choisissez performances élevées.
2. Assurez-vous que votre CPU/GPU ne surchauffe pas
Faire tourner un jeu est une tâche relativement gourmande pour votre machine. Ainsi si le refroidissement de celle-ci n’est pas adéquat, il se peut que votre CPU ou GPU (ou bien les deux !) se mettent à surchauffer.
En cas de surchauffe, pour éviter des dégâts matériels, votre CPU ou GPU va ralentir sa fréquence de fonctionnement pour dégager moins de chaleur.
C’est ce que l’on appelle le thermal throttling : ou ajustement dynamique de la fréquence. C’est quelque chose qui est prévue par le constructeur de votre CPU/GPU et il n’y pas vraiment de moyen pour l’empêcher (pour le GPU en tout cas). Il faut donc maintenir votre processeur et votre carte graphique à une température optimale.
Pour savoir si votre CPU/GPU surchauffe, il faut déjà connaitre sa température.
Pour cela je vous conseille d’utiliser le logiciel HWMonitor, qui permet d’avoir des informations sur son PC.
Téléchargez et installez le logiciel sur votre PC.
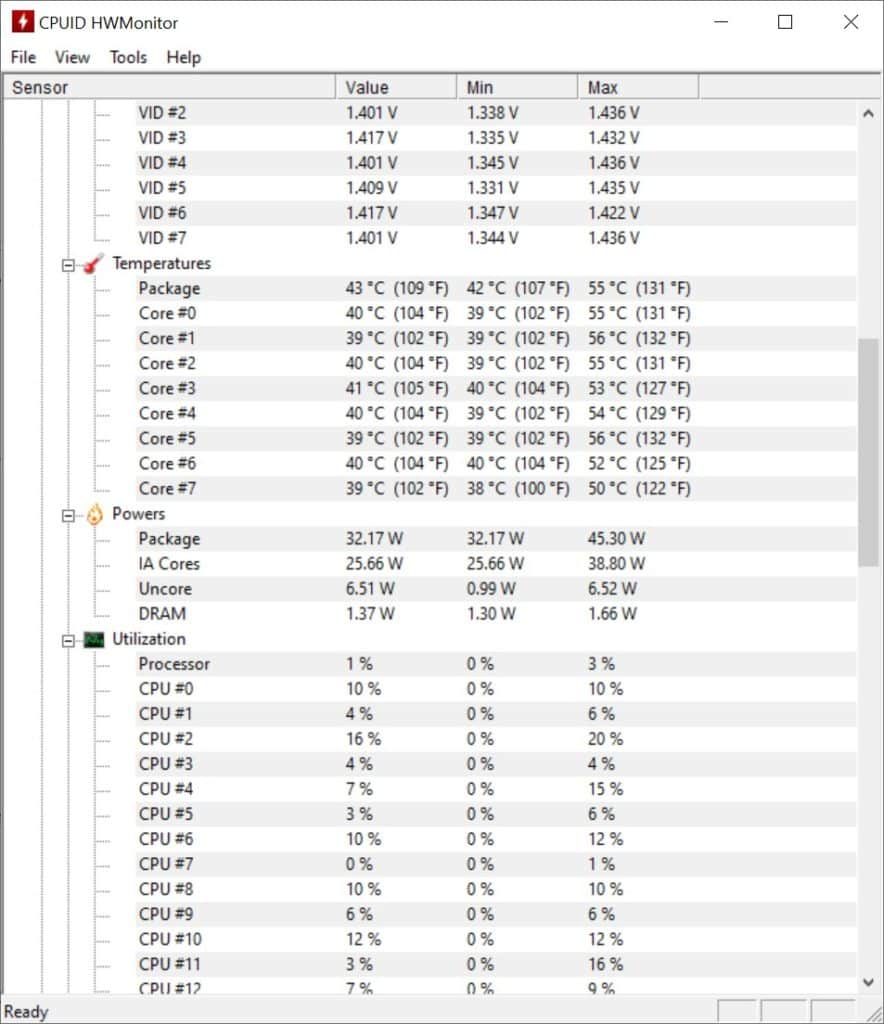
Lancez votre jeu favori et faite une partie pendant au moins 30 minutes.
Revenez dans le logiciel et observez les températures maximales :
- Pour le CPU si celui est en dessous de 100°C, alors il n’a pas de thermal throttling. Dans le cas contraire, votre CPU surchauffe et il vous faudra faire quelque chose pour baisser sa température. Cela dit, pour du jeu votre CPU ne devrait pas dépasser les 80°C pour assurez sa longévité.
- Pour le GPU si la température est dessous de 85°C, alors il n’a pas de thermal throttling. Au dessus, vous perdez des performances. En effet, les technologies de boost chez Nvidia et AMD ont pour limite les 85°C, au delà, le GPU va commencer à baisser sa fréquence graduellement jusqu’au 100°C ou il sera à sa fréquence de base.
Que faire si votre GPU ou CPU surchauffe ?
J’ai justement fait des guides dédiés à ce sujet pour la carte graphique et pour le processeur.
3. Mettez à jour les pilotes de votre carte graphique
Les pilotes de carte graphiques servent aux programmes et à l’OS de l’odinateur à communiquer avec la carte graphique. Les pilotes sont extrêmement importants pour assurer des performances optimales en jeu.
Ainsi je vous recommande fortement de mettre à jour régulièrement les pilotes de votre carte graphique. En effet, lorsqu’un nouveau jeu majeur sort, Nvidia lance systématique des « Game Ready Drivers » qui sont des pilotes optimisés pour le jeu en particulier.
Et la différence peut être conséquente : il n’est pas rare de gagner 10 à 15% de performance en plus avec des driver qui ont muris et qui sont optimisés.
De plus avoir des pilotes à jour permet d’améliorer la stabilité de la carte et ainsi prévenir les crashs et les bugs GPU.
Pour mettre à jour vos drivers vous avez deux méthodes :
- Vous pouvez aller de temps en temps sur le site de Nvidia et télécharger à la main les drivers.
- Sinon vous pouvez utiliser le GeForce Experience qui permet d’automatique télécharger les dernier pilotes pour votre carte graphique
4. Supprimez les programmes inutiles
Lorsque vous achetez un PC déjà monté ou alors un PC portable il se peut qu’il vienne avec des logiciels pré-installés dessus.
Malheureusement, 99% du temps ces logiciels ne servent pas grand-chose et en plus il se permettent de ralentir votre PC !
Le mieux pour partir sur des bases saines, est de faire une installation propre de Windows à partir d’une clé USB bootable.
L’inconvénient est que vous serez obligé de réinstaller les drivers de carte mère qui sont essentiels au bon fonctionnement du PC, mais ce n’est pas non plus hyper compliqué à faire.
Sinon vous pouvez supprimer un par un les logiciels inutiles.
En supprimant ces programmes, vous libèrerez des ressources (RAM et processeur) de votre PC permettant à celui-ci de mieux faire tourner vos jeux.
5. Fermez les programmes gourmands en arrière plan
Si vous avez une quantité limité de RAM (c’est-à-dire 8Go et moins) ou alors que vous avez un processeur avec peu de cœurs et de threads (moins de 6 cœurs et 1é threads) , alors vous devriez faire attention aux programmes qui tournent en arrière-plan.
La quantité de RAM n’a pas d’influence sur les performances tant qu’il y en suffisamment. Dès que votre PC vient à manquer de RAM, là vous aurez des problèmes importants de performances : mini freezes et chutes de FPS en jeu.
Ainsi si vous êtes limites en RAM fermez les applications non essentielles lorsque vous jouez. Je pense nottament à Chrome qui a tendance à consommer pas mal de mémoire.
Enfin, si vous avez un ancien processeur avec 4 cœurs (par exemple un 7700K) votre processeur aura déjà beaucoup de mal à faire tourner des jeux modernes AAA, si en plus il doit exécuter des tâches en arrière plan, vous aurez là encore des chutes de FPS drastiques.
6. Activez le Resizable BAR / SAM
Le Resizable BAR (ou BAR redimensionnable en français) est une fonctionnalité avancée du PCI express qui permet d’augmenter en théorie les performances en jeux. Cette fonctionnalité s’appelle SAM chez AMD et fonctionne sur le même principe que le Resizable BAR.
Globalement, le Resizable BAR permet au CPU d’accéder à l’intégralité de la mémoire du VRAM du GPU au lieu de n’avoir accès qu’à des petits morceaux à la fois.
Cela permet globalement d’améliorer la communication entre le CPU et le GPU et donc d’augmenter les performances en jeu.
Comment activer le Resizable BAR ?
Il y a certaines conditions à remplir pour pouvoir activer cette technologie :
- Avoir un CPU compatible (voir tableau ci-dessous)
- Avoir une carte mère avec un Chipset compatible
- Avoir le BIOS de sa carte mère à jour
- Avoir les drivers 465.89 WHQL ou plus récent
- Avoir une carte graphique compatible fonctionnement uniquement avec les RTX 30
- Avoir une carte graphique avec un VBIOS compatible
Comme vous pouvez le constater il y a pas mal de conditions à réunir pour pouvoir activer le Resizable BAR.
Même si vous avez un CPU, une carte mère et un GPU compatible, il vous faudra très certainement mettre à jour le BIOS de carte mère et le VBIOS de votre carte graphique.
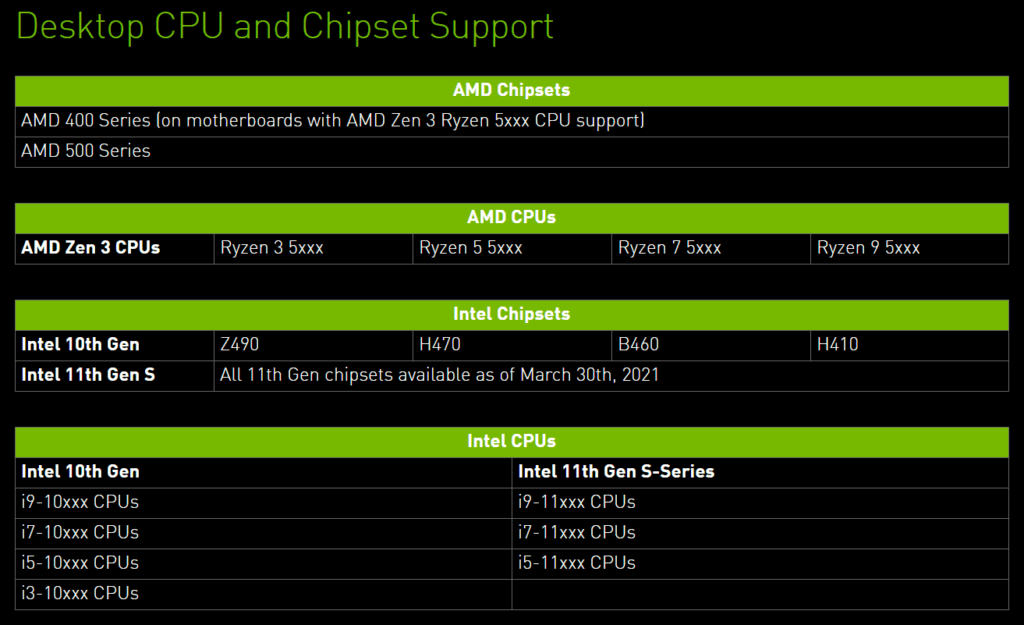
En réalité, le support du Resizable BAR va dépendre surtout du fabricant de votre carte mère.
En effet j’ai pu activer le Resizable BAR avec mon i9 9900K et ma Maximus Code VI qui est une carte mère en Z390 parce que ASUS à mis a disposition une M.A.J du BIOS qui active le Resizable BAR.
L’activation de cette fonctionnalité va dépendre donc de votre configuration et c’est donc du cas par cas.
Si tout fonctionnement bien normalement vous devriez pouvoir voir dans les informations systèmes du panneau de control Nvidia.
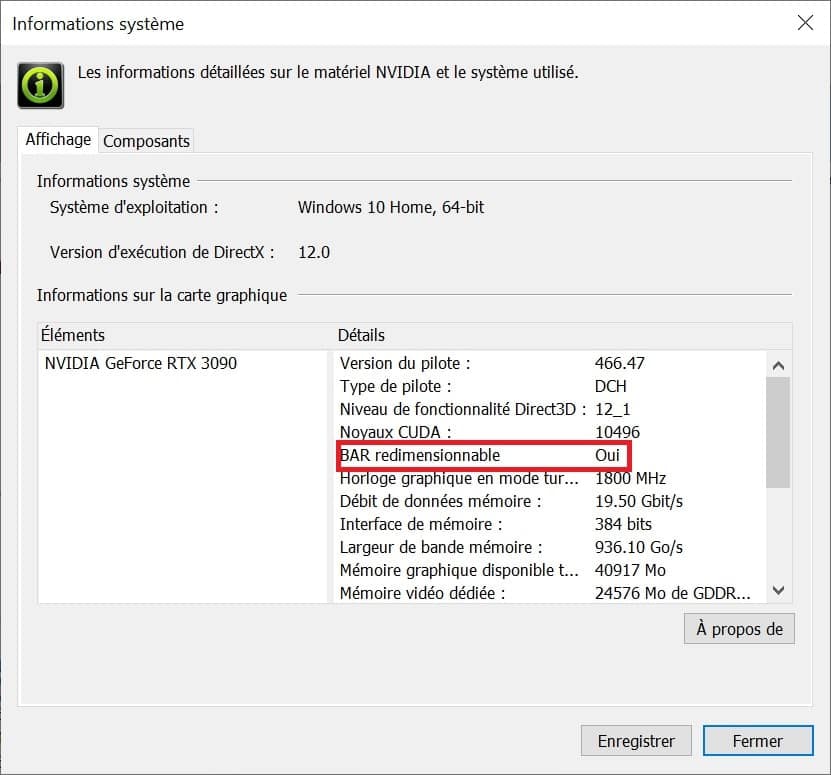
Pour AMD avec le SAM, il vous faut : un processeur Ryzen série 5000 avec une carte mère en X570 et une carte graphique en Radeon RX série 6000. Chez AMD le SAM est beaucoup plus restrictif que chez NVidia.
Mais si vous pouvez le faire, alors le gain de performance peut être significatif pour vous. Jusqu’à 12% de performance en plus d’après Nvidia.
7. Activez la « planification de processeur graphique à accélération matérielle »
Contrairement au Resizable BAR qui nécessite des mises à jour de BIOS et VBIOS, cette fonctionnalité de Windows est accessible presque à tous.
En gros, le but de cette fonctionnalité est de permettre à Windows de mieux planifier les tâches faites par le processeur graphique, augmentant de ce fait les performances.
Pour l’activer faite clique droit sur n’importe ou sur le bureau (sauf sur une icone ou dans la barre des tâches…) et sélectionnez paramètres d’affichage.
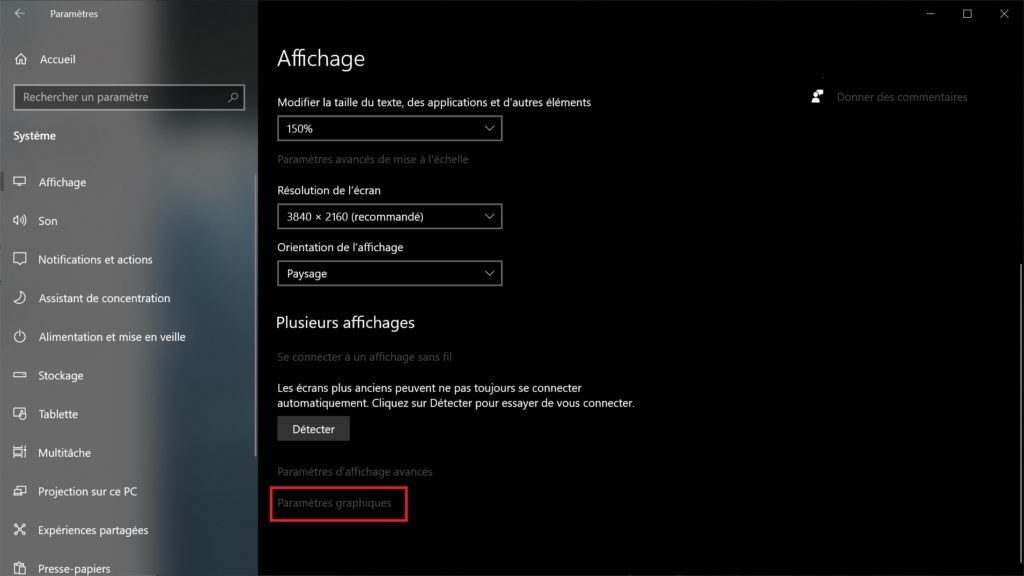
Ensuite cochez la case « Activé »
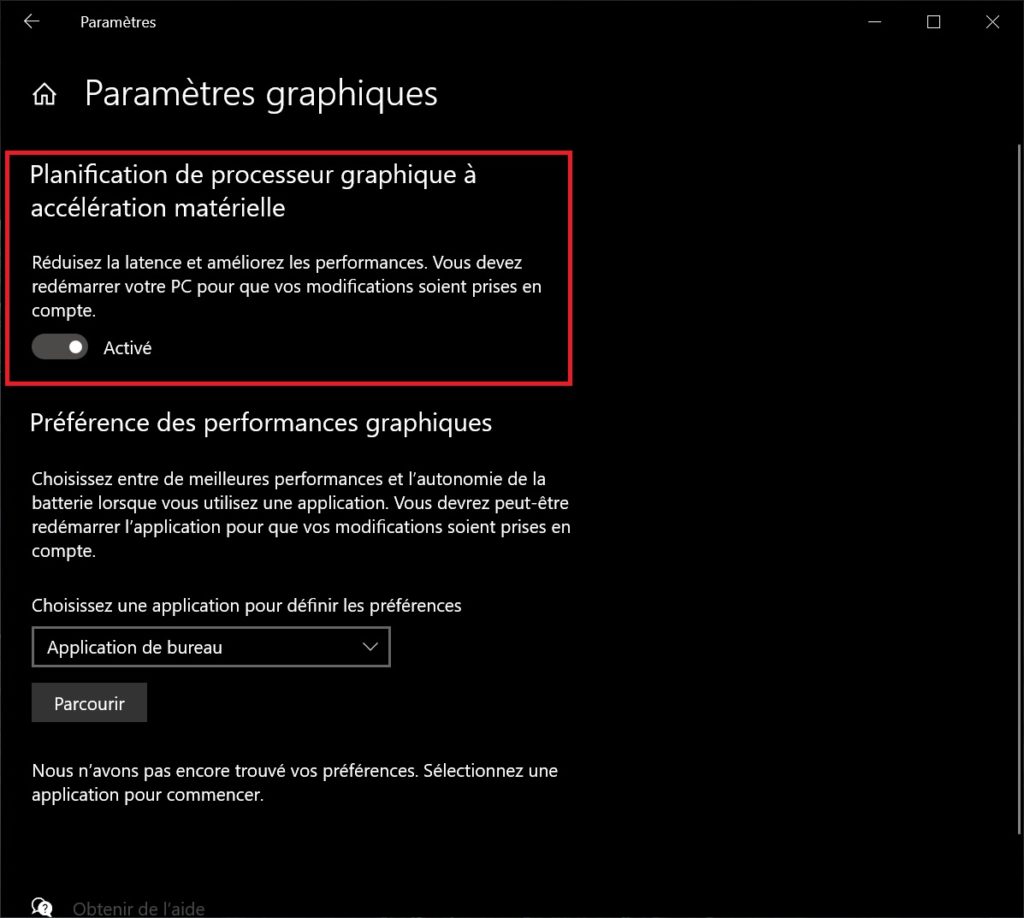
Et voilà vous l’avez activé !
D’après les tests que j’ai regardé, l’activation de cette option n’a pas beaucoup d’impact sur les performances. On parle de quelques % en plus sinon 0.
Vous l’aurez compris ce n’est pas une solution miracle.
8. Overclockez votre carte graphique
L’overclocking permet de gagner quelques % de performances gratuitement.
Malheureusement je ne vais pas rentrez dans un guide détaillé de l’overclocking dans cet article car le sujet est assez vaste et complexe.
Dans les grandes lignes en tout cas je peux vous dire qu’avec un bon overclock vous pouvez gagner jusqu’à 15% de performances en plus avec votre carte graphique. Mais c’est à condition d’avoir un bon refroidissement, et une bonne alimentation.
Pour overclocker votre carte, il vous suffit de télécharger et d’installer le logiciel MSI Afterburner.

Une fois dessus, il vous suffit de faire glisser le slider « Core Clocks » vers la droite modestement (ajouter +50Mhz puis 100MHz, etc.) jusqu’à ce que votre GPU crash ou que votre PC redémarre.
Il vous faudra ensuite validé la stabilité de l’overclock en faisant des stress tests.
M.AJ: voici un tuto approfondie sur comment overclocker votre carte graphique.
9. Upgradez votre PC
Malheureusement, il n’y a pas de miracle pour augmenter ses FPS. Je vous ai montré les techniques les plus récentes et les plus avancés pour gagner quelques frames par si et par là.
Mais le seul véritable moyen d’avoir un effet « wow » c’est d’upgrader, c’est à dire de changer votre CPU et/ou votre GPU. On a justement un article sur les meilleures cartes graphiques à acheter, et les meilleures processeurs du moment.
Si vous sentez que vous êtes limité par le manque de mémoire, alors augmenter sa RAM est un moyen drastique d’éliminer les problèmes de performances en jeu.
Or changer de RAM est normalement faisable sur l’immense majorité des PCs même portables.
A part dans ce cas précis, vous allez devoir investir dans un nouveau CPU ou GPU.
En général c’est le GPU est qui saturé en premier. Mais il se peut que ça soit votre CPU qui ne soit pas assez rapide pour votre GPU.
Heureusement pour vous j’ai fait un guide détaillé sur ce qu’est le bottleneck CPU et GPU et comment le résoudre.