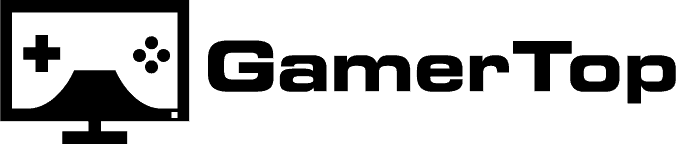Sommaire
Que vous soyez débutant en informatique ou confirmé, savoir de quel matériel est équipé son PC est d’une grande utilité.
Quel processeur vous avez ? Quelle carte graphique ? Combien de RAM etc. sont des informations primordiales, même si vous n’êtes pas forcément un gamer.
Et donc dans cet article je vais vous montrer comment vous pouvez avoir une liste détaillée des composants de votre PC (fixe ou portable).
Voici un petit résumé, si vous ne souhaitez pas tout lire :
Pour voir quels sont les composants de son PC, il vous suffit de télécharger et d’installer le logiciel HWMonitor. Ce logiciel permet de savoir quel modèle processeur, de carte graphique, de RAM et de carte mère est équipé votre PC. Il permet aussi de surveiller la température de ses composants.
Pour ceux qui veulent avoir la méthode complète, ainsi que des astuces pour avoir des informations détaillées sur son CPU ou son GPU continuez votre lecture !
Voir les composants de son PC avec Windows
D’abord, je vais vous montrer comment voir les composants de son PC, à partir de Windows sans installer de logiciels tiers.
L’utilitaire DXDiag
DXDiag est un utilitaire de diagnostique de DirectX. DirectX est l’API qui permet au développeur d’accéder plus facilement au materiel de votre machine pour créer des logiciels et surtout la carte graphique pour le rendu 3D des jeux.
Pour lancer l’utilitaire DXDiag :
- Tapez dans la barre de rechercher « cmd »
- Dans la console tapez : « dxdiag »
- Attendez quelques secondes le temps que l’outil collecte les informations à propos de votre système.
Vous pouvez voir ainsi le processeur que vous avez, la quantité de RAM, le marque de la carte mère.
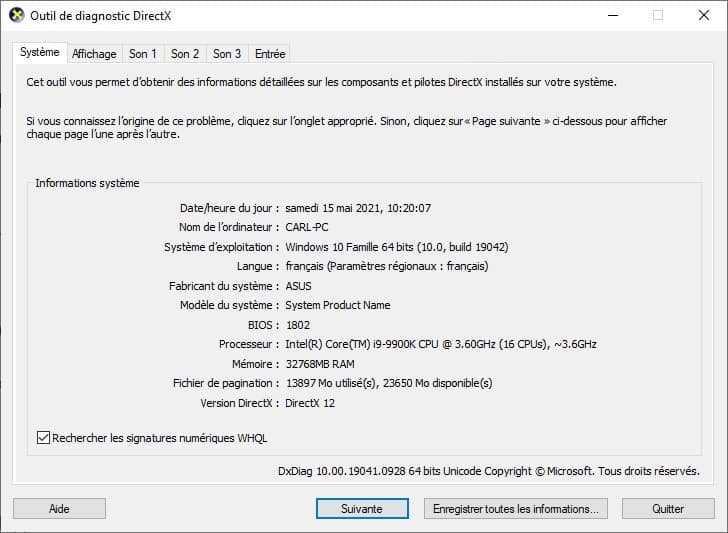
Dans l’onglet Affichage :
Vous aurez des informations sur la carte graphique que vous utilisé et sa quantité de VRAM.
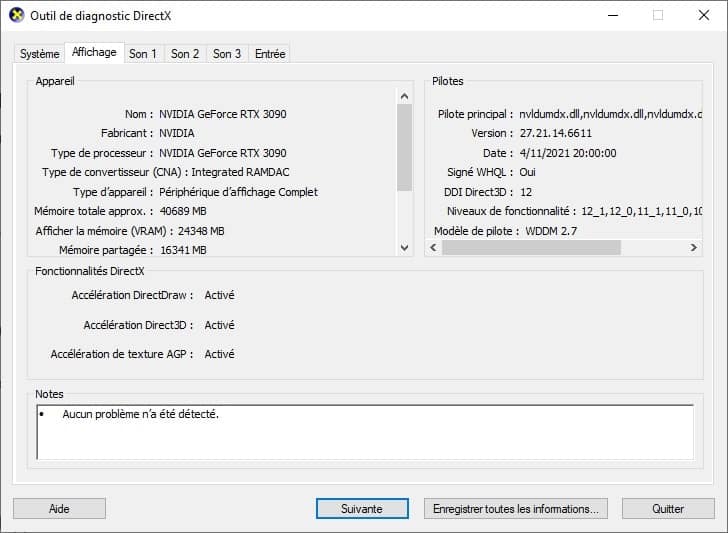
Le gestionnaire de périphériques Windows
Windows a une liste des périphériques installés sur votre machine. Dans cette liste on retrouve bien évidemment, les principaux éléments de votre PC : modèle du processeur, carte graphique, carte réseau, clavier, souris et bien d’autres.
Pour accéder au Gestionnaire de périphériques, il vous suffit de taper « gestionnaire » dans la barre de recherche Windows. Celui-ci va automatiquement vous proposer le gestionnaire.
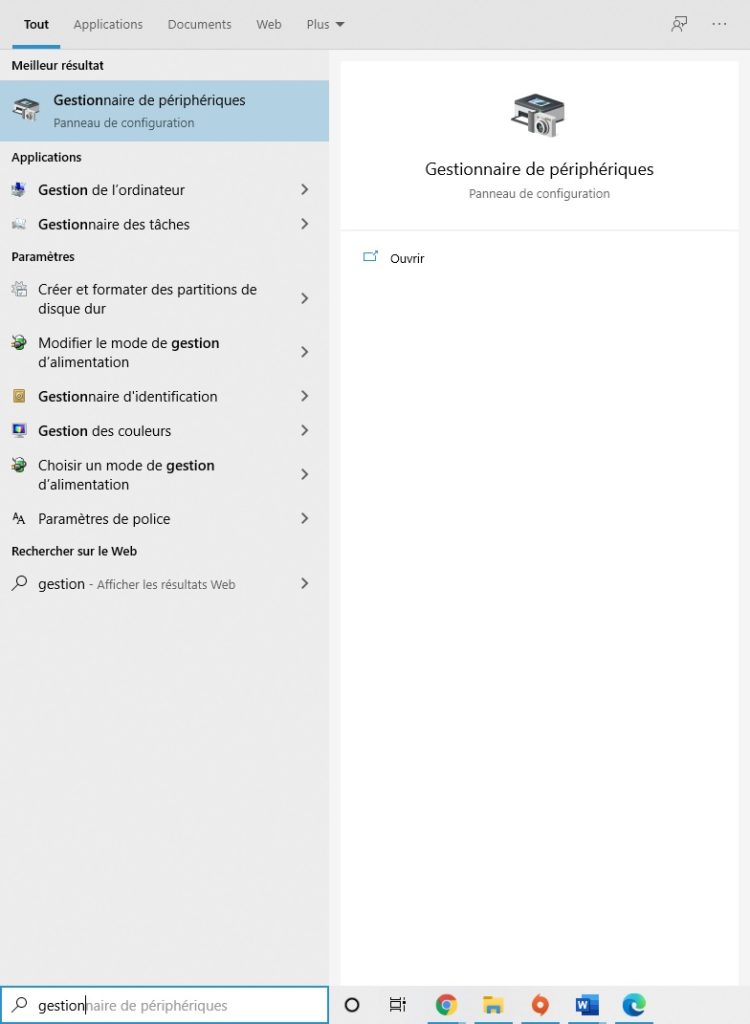
Cliquez dessus et vous accéderez au gestionnaire.
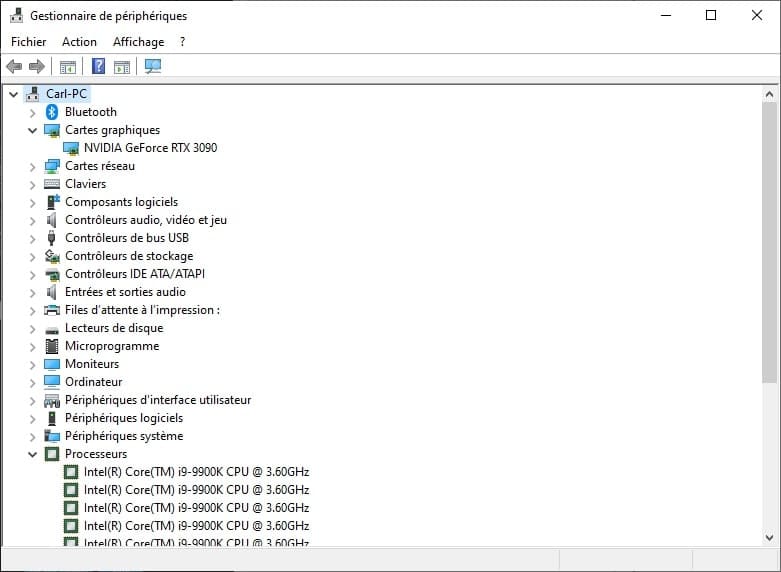
Les informations sur le gestionnaire sont assez sommaires et il est plus fait pour vérifier l’états des périphériques (comme clavier, souris, écran etc.) que de voir exactement la config de votre PC.
Ainsi, impossible de savoir de combien de RAM est équipé votre ordinateur ce qui est dommage.
Le mieux est de se rendre les gestionnaires des tâches.
Gestionnaires des tâches
Comme son nom l’indique, le gestionnaire des tâches permet de surveiller l’ensemble des applications qui sont exécuté sur votre PC.
Mais on y trouve aussi des informations concernant les composants de votre ordinateur.
Pour y accéder, tapez sur : CTRL+ALT+SUPP et sélectionnez gestionnaire des tâches.
Si vous avez un panneau comme cela, il vous suffit de cliquer sur plus de détails.
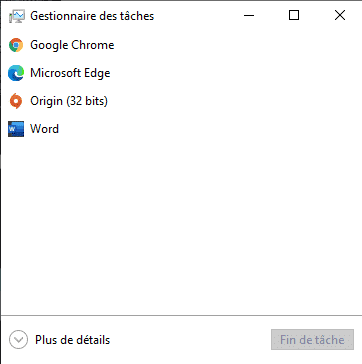
Et vous aurez accès au panneau complet :
Allez dans l’onglet performance et vous trouverez les informations qui nous intéresse.
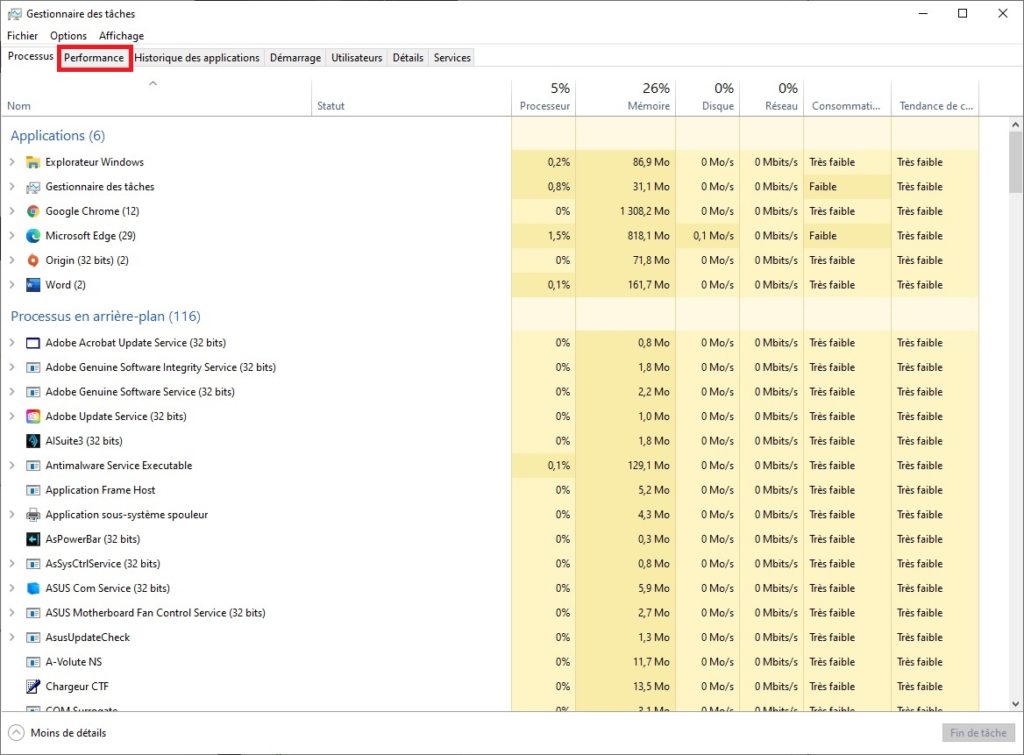
Dans l’onglet processeur, vous y trouverez le modèle de processeur.
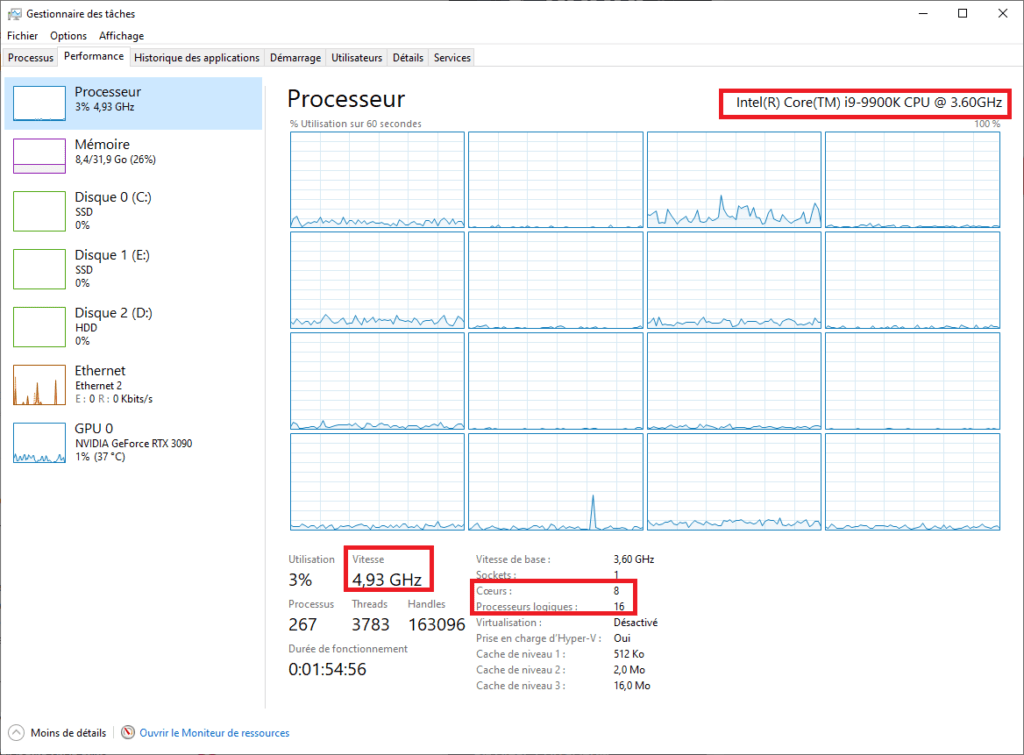
Son utilisation, et sa fréquence de fonctionnement en temps réel. Le nombre de cœurs, et de threads, ainsi que sa fréquence de base.
Dans l’onglet mémoire, vous aurez : la quantité de RAM que votre PC a. Avec sa vitesse de transfert.
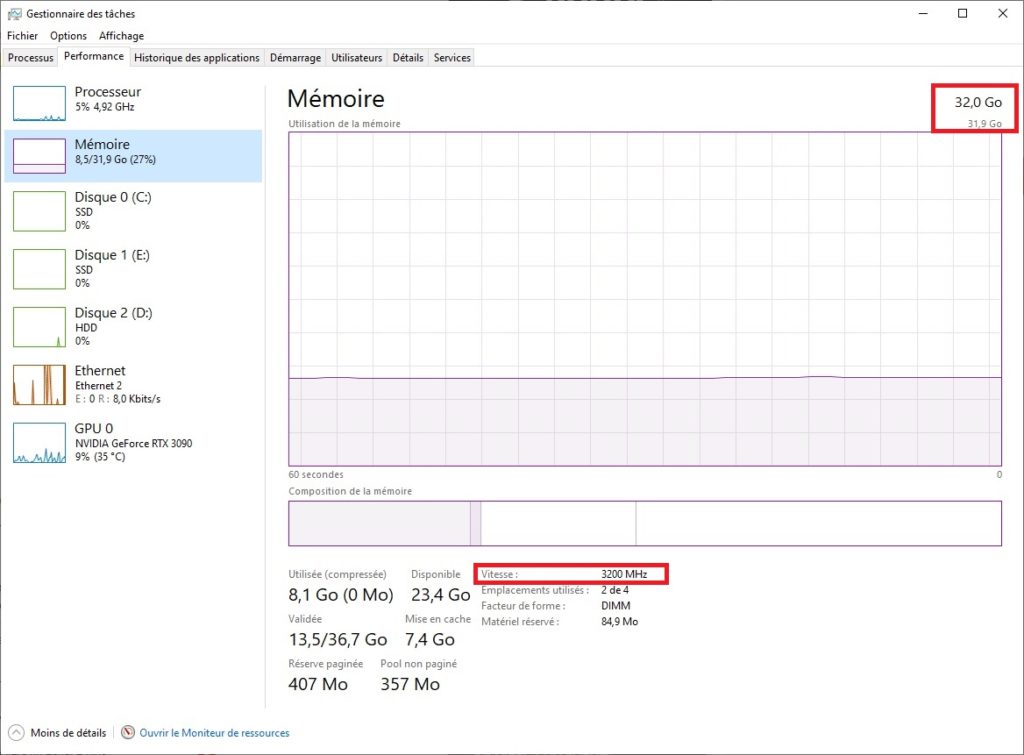
Vous avez aussi les disques que vous utilisez, ainsi que le nom du modèle.
Et enfin dans l’onglet carte graphique : le modèle utilisé, la quantité de VRAM, et même sa température actuelle.
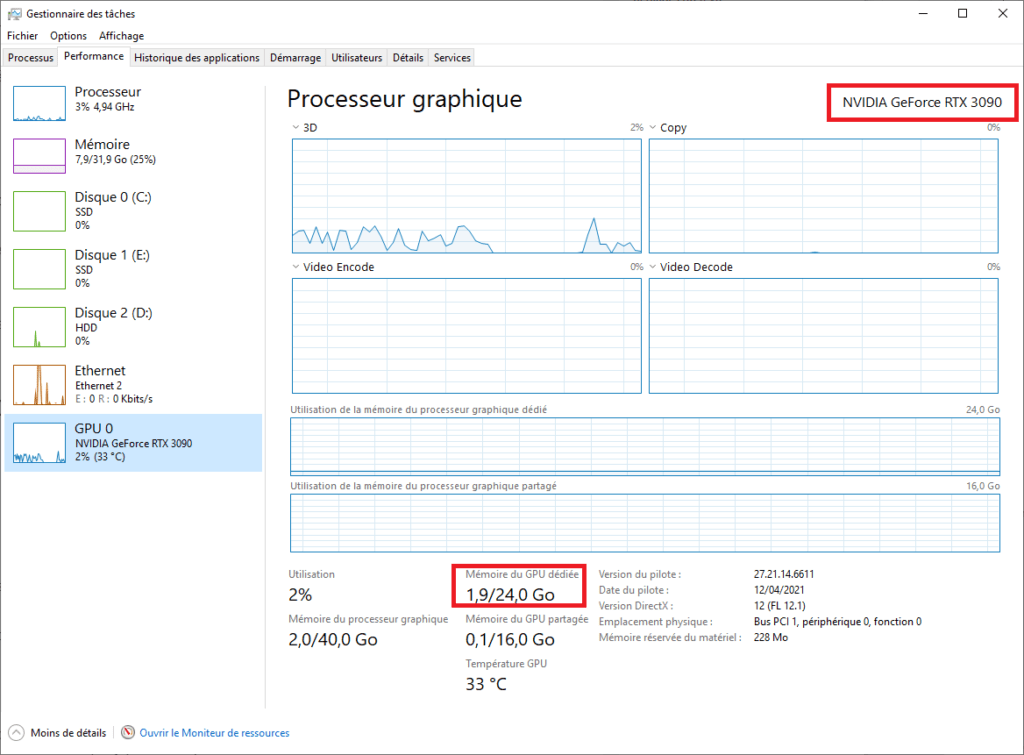
En combinant ces deux outils, vous avez une idée assez précise de ce que contient votre ordinateur.
Cependant ce n’est pas ma méthode préférée pour avoir une vue d’ensemble.
Il existe des logiciels dédiés qui vous donneront plus de détails sur l’ensemble de votre machine.
Comme par exemple, la marque de la RAM, la température de votre SSD, le voltage appliqué au CPU et bien d’autre encore.
Les Logiciels pour voir la config de son PC : HWMonitor, CPU-Z, GPU-Z
Le mieux pour voir tous les composants de son PC est d’installer le logiciel CPUID HWMonitor.
HWMonitor : pour voir l’ensemble des composants
Pour le télécharger il vous suffit de vous rendre sur le site officiel de CPUID.
Une fois installé vous pourrez voir toutes les caractéristiques de votre ordinateur.
HWMonitor vous permet de voir :
- Le modèle de carte mère, avec les températures et les voltages des différents rails d’alimentation.
- Le processeur, avec sa consommation électrique, sa température par cœur, et les fréquences de fonctionnements.
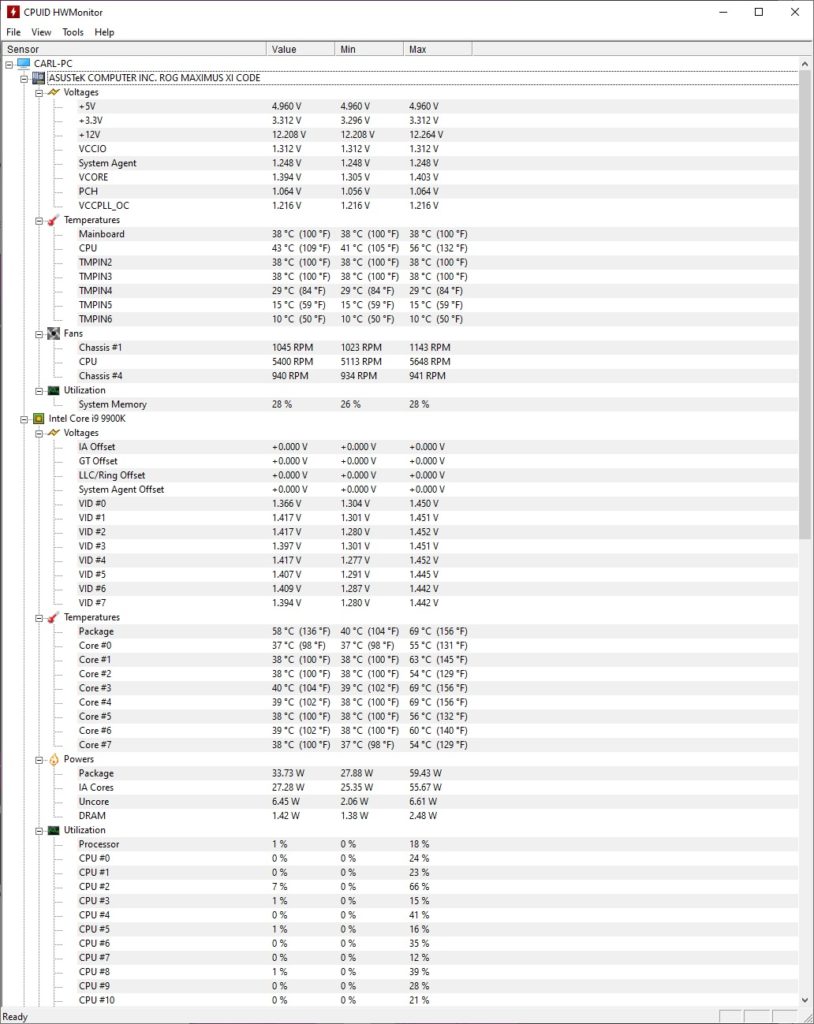
- Le modèle de RAM, avec sa température.
- Le modèle de SSD, avec sa température.
- Le modèle de carte graphique de votre PC.
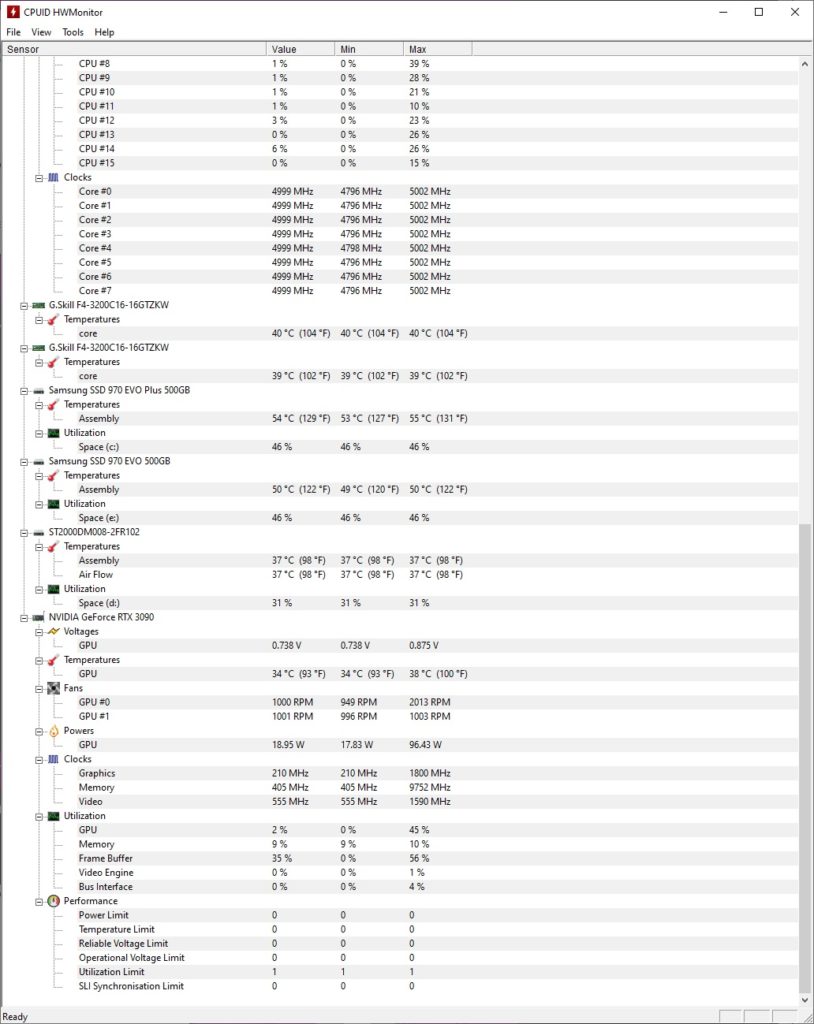
Vous pourrez aussi voir les ventilateurs qui sont branchés sur la carte mère et leurs vitesses de rotation.
Grâce à ce logiciel vous avez une vue complète de votre machine. Personnellement j’ai toujours installé ce logiciel sur mes machines.
Il vous sera extrêmement utile pour détecter des anomalies ou des composants défectueux.
CPU-Z : Pour connaitre son CPU
Comme son nom l’indique CPU-Z sert avant tout à avoir des informations détaillées sur son CPU.
Téléchargez le logiciel CPU-Z et installez-le sur votre machine.

L’architecture, le TDP, la quantité de mémoire Cache L3 etc. Vous aurez toutes les caractéristiques de votre processeur, ce qui est utile surtout si vous avez envie de l’overcloker.
L’autre aspect intéressant de CPU-Z est dans l’onglet mémoire (« Memory » dans l’interface).
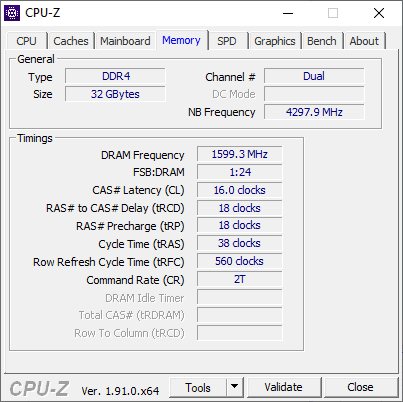
Vous pourrez voir si votre RAM fonctionne en dual channel ou single channel, ce qui important à savoir surtout lorsqu’on fait du gaming sur son PC.
CPU-Z vous donne aussi des informations sur votre carte graphique dans l’onglet « Graphics ».
Vous pourrez ainsi voir quelle est la marque de votre carte. Dans mon cas c’est EVGA.
Ainsi que le nom complet de la puce graphique.
Cela dit pour avoir plus d’information sur le GPU je préfère utiliser GPU-Z.
GPU-Z : Pour connaitre sa carte graphique
GPU-Z est le logiciel à avoir si vous voulez savoir quelle carte graphique vous avez dans votre PC.
Téléchargez-le et installer. Il est disponible sur le site TechPowerUp.
Une fois lancé, vous tombez sur un panneau comme ça.
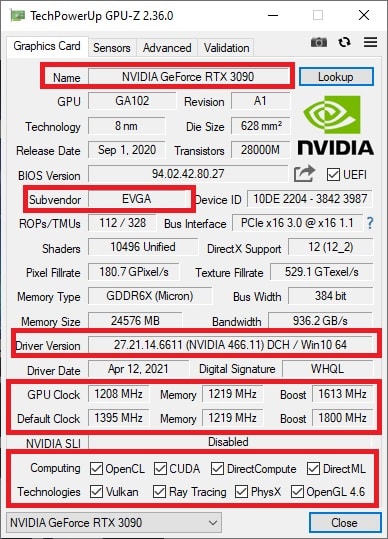
Et là, vous avez toutes les informations possibles et imaginable à propos de votre carte graphique.
Les plus importantes sont : le nom de la puce, la quantité de mémoire, le type de mémoire, la version des drivers, la fréquence du GPU et de la mémoire ainsi que les features supportées.
Toutes ces informations sont utiles surtout si vous voulez savoir si votre carte graphique supporte le Raytracing par exemple.
Mais le plus utile selon moi est le panneau « sensors », qui permet de vérifier en temps réel l’état de la carte graphique.
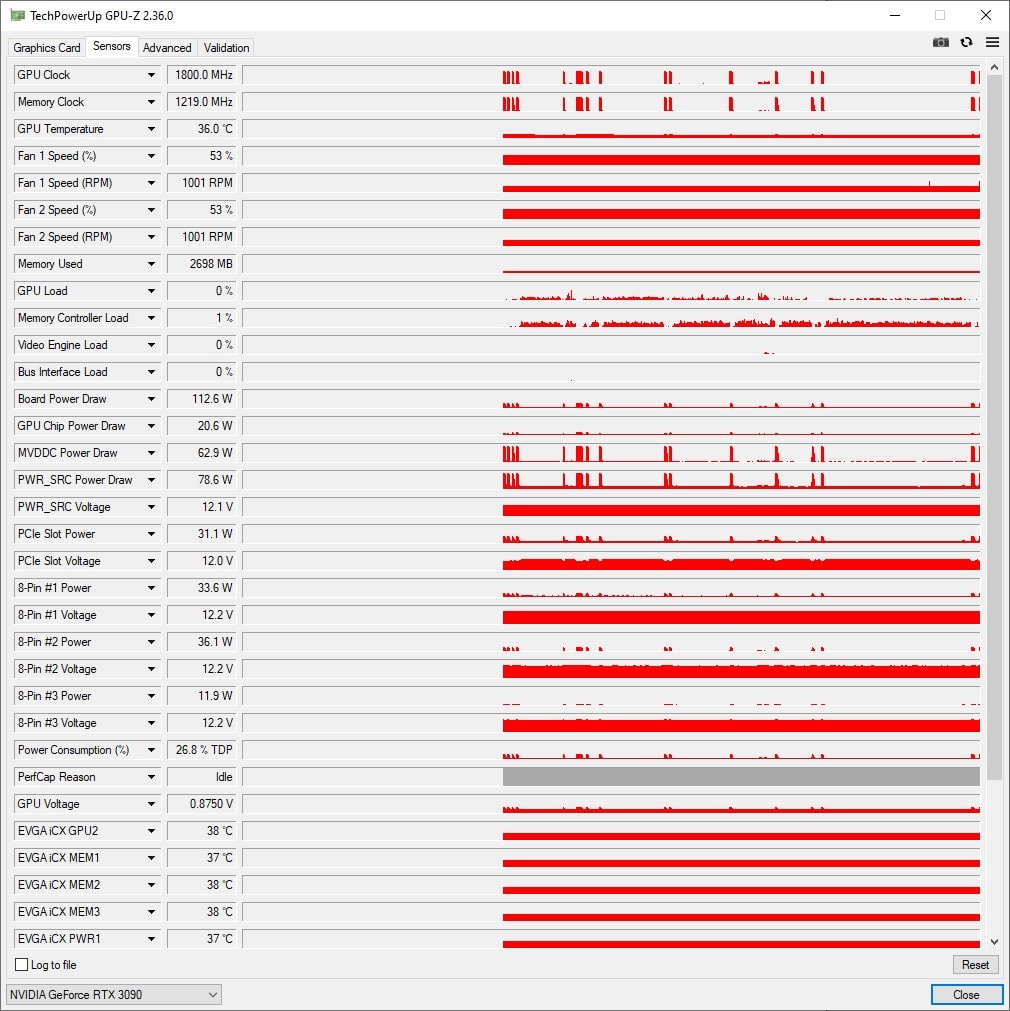
La quantité d’information disponible est vachement utile pour voir si quelque chose ne va pas avec votre carte.
Vous pourrez ainsi détecter les surchauffes ou encore si votre GPU fonctionne à ses pleines capacités.
C’est super utile si vous avez des crashs à cause de votre carte graphique. D’ailleurs j’ai rédigé un guide qui donne les solutions qui marchent vraiment pour résoudre les crashs/bug/freezes d’un GPU.
Conclusion : Installez HWmonitor pour voir les composants de votre ordinateur
Selon moi, le meilleur moyen de voire quel sont les composants de son PC est d’installer le logiciel HWMonitor.
Vous pouvez vous en sortir en utilisant les outils de Windows uniquement, mais vous n’aurez pas accès à des informations importantes.
De cette manière vous saurez si votre PC à la configuration requise pour faire tourner un logiciel ou un jeu.
Si vous voulez pousser plus loin, alors vous pouvez toujours installer CPU-Z et GPU-Z, mais là c’est plus pour des utilisateurs « avancés ».
F.A.Q
Comment voir le modèle de mon alimentation ?
Malheureusement il n’existe pas de moyen de savoir quel est le modèle de l’alimentation de votre PC sans ouvrir l’ordinateur et regarder physiquement le bloc d’alimentation.
Comment voir le modèle de mon refroidissement CPU ?
Là encore, il vous faudra ouvrir directement l’ordinateur et vérifier le modèle de refroidissement. Si votre PC a été monté par quelqu’un d’autre, le mieux est de vous référer à celle-ci ou bien à votre facture.