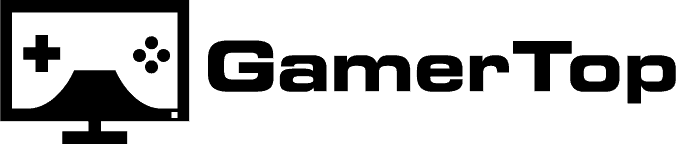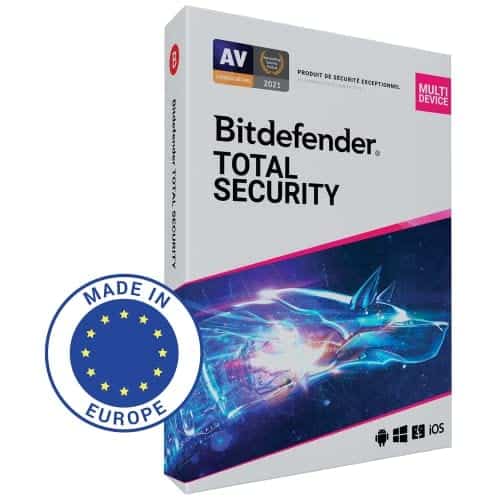Sommaire
- 1 Les freezes/plantages/crashs dus à un ou des problèmes logiciels
- 2 La solution ultime pour les problèmes logiciels : Formatage + Réinstallation Windows
- 3 Les freezes/plantages/crashs dus à un ou des problèmes matériels
- 4 Faire des tests pour isoler le ou les composants défectueux
- 5 La méthode ultime pour résoudre les problèmes de crash/freeze/plantage de votre PC
C’est probablement l’un des problèmes les plus frustrants lorsqu’on est un gamer sur PC. Vous jouez tranquillement à votre jeu préféré et là : le jeu crash, plante ou freeze.
J’ai souvent été confronté à ce genre de problème avec les nombreuses machines que j’ai possédées. Voici donc un dossier complet sur comment résoudre les problèmes de PC qui crashent, freeze ou plantent.
Je vais revenir sur les causes possibles des crashs et j’aborderai les solutions que vous pouvez prendre pour régler le problème.
Il faut voir cet article comme étant une méthode à suivre étape par étape.
Les freezes/plantages/crashs dus à un ou des problèmes logiciels
Commençons par les problèmes les plus sympathiques à résoudre, les problèmes logiciels.
Tout d’abord, nous allons vérifier si le problème ne vient pas simplement d’un programme buggé ou d’une mise à jour Windows qui s’est mal déroulée.
Même si cela peut paraître intimidant, ces problèmes sont heureusement les plus « faciles » à résoudre. En effet, après quelques manipulations et un peu de patience, vous devriez être capable de retrouver un fonctionnement normal de votre PC.
Il y a cependant deux cas à distinguer : le cas où le problème se limite à un seul programme/jeu, ou le cas où il se manifeste dans plusieurs programmes/jeux.
Le plantage est isolé à un logiciel/jeu en particulier
Si les problèmes sont limités à un seul programme, cela signifie dans la plupart des cas que c’est simplement le programme lui-même qui présente un défaut.
En effet, surtout pour les jeux vidéo qui viennent de sortir, il n’est pas rare de rencontrer des crashs intempestifs. Un exemple récent et marquant est celui de Cyberpunk 2077 qui était tout simplement bourré de bugs et notamment de crashs.
Pour résoudre ce genre de problème, il suffit d’attendre que les développeurs mettent à jour leur jeu. Votre machine n’y est pour rien.
Je vous recommande toutefois de mettre à jour vos pilotes de carte graphique. Nvidia sort une version optimisée des pilotes à chaque sortie d’un jeu majeur. Je vous conseille vivement de les mettre à jour pour bénéficier d’une meilleure stabilité et surtout de performances améliorées.
Le fait que le plantage soit isolé ne signifie pas nécessairement que votre PC n’est pas en cause. En effet, il est possible que pour une tâche particulière, votre PC ne soit pas stable. Par exemple, si un rendu 3D qui sollicite uniquement le CPU crash, cela peut être le signe d’un CPU instable.
Il en va de même pour une carte graphique qui peut crasher dans un jeu « gourmand » mais pas dans des jeux moins exigeants. Cela peut révéler une faiblesse de la carte graphique qui n’est pas habituée à être autant sollicitée.
Cela dit, s’il y a un problème avec l’un de vos composants, il est assez rare de le voir se manifester de manière isolée dans une tâche particulière.
Les plantages/freezes/crashs ne sont pas isolés
Si les plantages se produisent également dans d’autres jeux ou applications, il se peut alors que quelque chose ne fonctionne pas correctement avec votre ordinateur dans son ensemble.
Dans ce cas, les problèmes logiciels sont les plus fréquents et les plus faciles à résoudre.
Voici une liste de solutions pour résoudre 90% des problèmes de crash, de freezes ou de plantage que vous pouvez rencontrer :
Mettre à jour les pilotes : Carte graphique et carte mère
Les pilotes sont des programmes qui permettent de communiquer avec des périphériques ou des composants de l’ordinateur.
Des pilotes défectueux ou non mis à jour peuvent entraîner une multitude de problèmes tels que des écrans bleus, des crashes, des freezes, etc.
Mettre à jour régulièrement ses pilotes de carte graphique aide grandement à améliorer la stabilité de votre machine. Pour vous donner un exemple, lorsque j’ai reçu ma RTX 3090, j’avais des problèmes d’écran noir sous Windows et des crashes.
Au fur et à mesure des mises à jour des pilotes, les crashes ont fini par disparaître. J’ai fait d’autres manipulations pour résoudre ces problèmes de crash liés à la carte graphique, mais la mise à jour des drivers a probablement contribué à 80% à la résolution de ce problème.
Comment mettre à jour les pilotes de carte graphique ?
Pour mettre à jour les pilotes, il vous suffit de vous rendre sur le site de Nvidia et de vous rendre sur la page des pilotes. Vous choisissez la version qui correspond à votre carte graphique, puis vous téléchargez l’exécutable et vous le lancez.
Si vous ne connaissez pas votre carte graphique, j’ai justement créé un tutoriel détaillé sur la façon de connaître les composants de votre PC.
L’autre solution est de télécharger l’utilitaire GeForce Experience qui vous avertit lorsque de nouveaux pilotes sont disponibles.
Enfin, j’aimerais attirer votre attention sur les pilotes qui sont souvent négligés, les pilotes de carte mère. Ils sont disponibles sur les CD d’installation de la carte mère, que plus personne n’utilise, alors qu’ils sont très importants pour votre PC.
Vous y trouverez des pilotes pour l’audio, la carte réseau ou la carte Wi-Fi. Les pilotes de chipset sont également extrêmement importants pour les cartes mères AMD et Intel, mais sont souvent oubliés.
Comment mettre à jour les pilotes de carte mère ?
Pour mettre à jour ces pilotes, vous devez retrouver le modèle de votre carte mère (lisez mon guide si vous ne savez pas comment faire) et effectuer une recherche sur Internet. En général, une simple requête : « Modèle de votre carte mère » + « pilote » ou « driver » vous permettra de trouver le site du fabricant, avec une liste de fichiers exécutables à télécharger et à installer.
Mettre à jour Windows
Mettre à jour Windows peut parfois permettre de résoudre des problèmes de stabilité et de crash avec votre PC. En fait, ces mises à jour servent surtout à corriger les problèmes générés par d’autres mises à jour Windows précédentes.
Ce n’est pas une solution qui fonctionne à 100%, mais cela vaut toujours la peine d’essayer.
Pour mettre à jour Windows, il vous suffit de taper « mise à jour » dans la barre de recherche, puis de cliquer sur le premier résultat pour accéder à l’option de mise à jour de Windows.
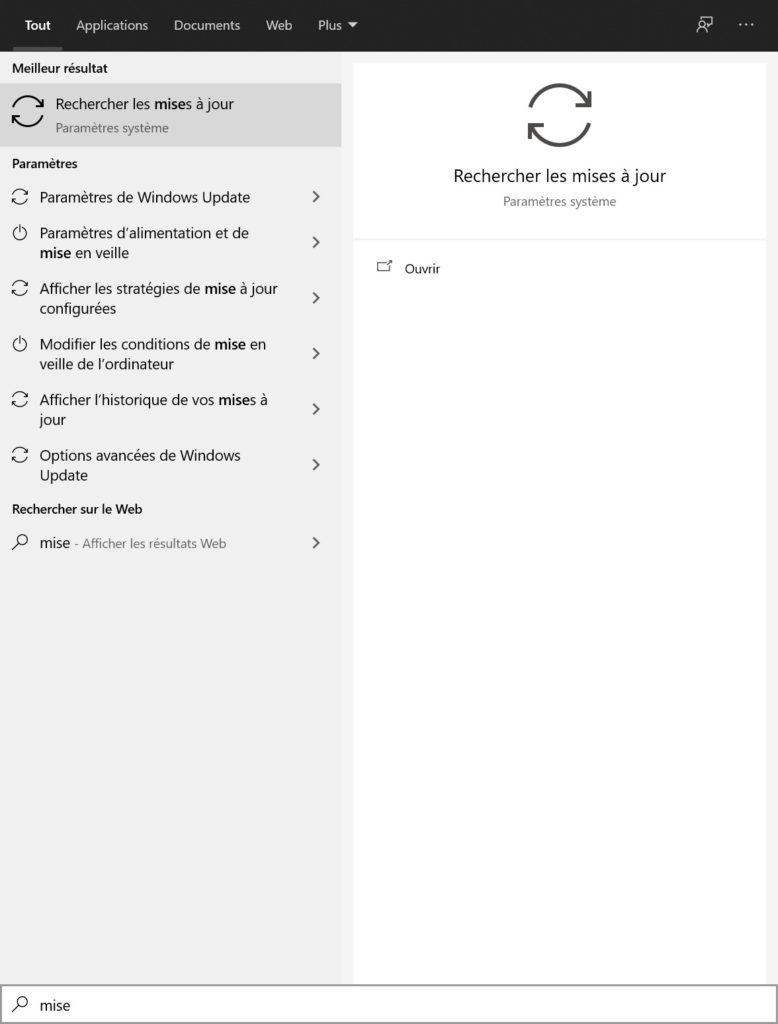
Après un redémarrage, vous devrez avoir la dernière version.
Vérifier l’intégrité de Windows et du Stockage
Une autre solution qui ne mange pas de pain c’est de vérifier si votre Windows n’est pas un peu fatigué…
Pour cela il y a trois commandes que vous verrez absolument partout dans tous les tutos de dépannage :
- DISM : Il sert à réparer l’image de Windows 10 (une sorte de sauvegarde de Windows si vous préféré). On va donc utiliser trois commandes avec cet outil :
- Dism /Online /Cleanup-Image /ScanHealth (Pour analyser l’image de Windows 10 afin déterminer si elle est endommagée ou non)
- Dism /Online /Cleanup-Image /CheckHealth (vérifiez l’intégrité de l’image et si elle réparable ou non)
- Dism /Online /Cleanup-Image /RestoreHealth (pour réparer l’image en question)
- sfc/ scannow : souvent utilisé après avoir lancé un DISM, elle sert vérifier les fichiers système et à réparer les éventuels erreur.
- chkdsk C: /F /R : Sert à détecter et à réparer les anomalies dans le système de fichier.
Si vous rencontrez des difficultés ou des erreurs lorsque vous exécuter ces commandes-là, il y a de fortes chances que votre Windows ait été endommagés.
Les raisons de l’endommagement sont multiples, mais si grâce à ces outils vous trouvez des erreurs et vous les réparer alors il se peut que vous ailliez trouver la cause de vos soucis.
Mettre à jour le BIOS de la carte mère
Le BIOS de la carte mère est souvent négligé par les utilisateurs de PC, pourtant il a des répercussions très importantes sur la stabilité générale d’une machine.
En effet, sur de nouvelles plateformes, il n’est pas rare d’avoir des crashes, des freezes ou des plantages à cause de bugs dans le BIOS.
Comment mettre à jour le BIOS de sa carte mère ?
Pour mettre à jour le BIOS de sa carte mère, il faut télécharger une image du BIOS que l’on souhaite installer, la mettre sur une clé USB (à la racine), puis entrer dans le BIOS (voir mon tutoriel sur comment accéder au BIOS) et utiliser l’utilitaire de « flashing » du BIOS.
Lors du flashing du BIOS, priez pour que l’alimentation de votre PC ne coupe en plein milieu sinon vous risquez d’endommager de « Brické » votre carte mère. C’est à dire qu’avec un BIOS endommagé l’ordinateur ne peut plus démarrer. La carte mère est inutilisable et l’ordinateur avec.
Virus et Antivirus
Même si c’est de plus en plus rare, des malwares (ou logiciels malveillants) sur un ordinateur peuvent faire planter votre système.
En effet, certains malwares peuvent utiliser de manière démesurée le CPU, faisant en sorte que votre machine soit lente et inutilisable. Ils peuvent causer des crashes ou des ralentissements de manière inopportune et aléatoire.
Les antivirus peuvent aussi être coupables, en mettant en quarantaine des fichiers importants de logiciels qu’ils pensent être malveillants.
Ce genre de problèmes est de plus en plus rare. Les antivirus deviennent de plus en plus intelligents.
Si vous cherchez un antivirus efficace et qui ne fera pas planter votre PC, je ne peux que vous conseiller Bitdefender.
Les conflits logiciels
Si vous avez récemment installé un logiciel et que depuis, votre PC rencontre des problèmes, il y a de fortes chances que le programme entre en conflit avec les jeux et/ou applications que vous utilisez.
Ce n’est pas très courant, mais essayez de vous rappeler les dernières applications que vous avez installées et essayez de les désinstaller pour voir si le problème persiste.
Allez dans Paramètres > Applications et fonctionnalités. Vous pouvez trier les applications par date d’installation. Repérez les programmes que vous avez installés depuis que les problèmes sont apparus et désinstallez-les un par un.
Si les crashes ont disparu, c’est qu’un des programmes en question générait un conflit.
La solution ultime pour les problèmes logiciels : Formatage + Réinstallation Windows
Après avoir fait toutes ces manipulations, si les problèmes persistent, alors il reste toujours la solution ultime du formatage et de la réinstallation complète de Windows.
L’objectif sera d’avoir une installation propre de Windows sans aucun programme ni fichier que vous aviez auparavant.
Comment faire une réinstallation propre de Windows ?
Voici la démarche dans les grandes lignes :
Il vous faut une clé USB bootable avec Windows dessus. Pour cela, vous pouvez télécharger l’utilitaire officiel de Windows et suivre les instructions. Une fois la clé USB créée, redémarrez votre ordinateur et démarrez à partir de la clé.
Suivez les instructions et lorsque vous arriverez au choix du disque sur lequel installer Windows, n’oubliez pas de formater le disque. Si plusieurs partitions existent, supprimez-les également.
Normalement, aucun virus ni problème logiciel ne pourra survivre à cette méthode, et vous serez sûr et certain que les problèmes logiciels ont disparu.
Si malgré cela, le problème persiste toujours, c’est que votre PC a malheureusement un problème bien plus difficile à diagnostiquer et à réparer : un problème matériel.
Les freezes/plantages/crashs dus à un ou des problèmes matériels
À ce stade, il est clair qu’une ou plusieurs pièces de votre PC sont défectueuses.
Il va falloir identifier la pièce qui pose problème et la remplacer.
Si vous avez un PC portable, vous pouvez encore vous en sortir. Par exemple, si c’est le SSD ou la RAM qui font défaut, dans la plupart des cas, ces pièces sont remplaçables.
En revanche, si le CPU, la carte graphique ou l’alimentation sont défectueux, vous devrez faire réparer ou remplacer votre machine par le fabricant ou un professionnel compétent.
Faire des tests pour isoler le ou les composants défectueux
Dans cette section, je vais vous montrer sommairement comment tester chaque composant de votre PC afin de détecter celui qui est défectueux.
Tester sa RAM
La RAM est le premier composant que l’on vérifie lorsque le PC commence à avoir un comportement instable. Pour tester la RAM, on peut utiliser deux utilitaires : un test de Windows et un logiciel appelé MemTest86.
Tester sa RAM avec l’utilitaire de Windows
Le diagnostic de la mémoire Windows est un outil de test de la mémoire RAM de votre ordinateur fourni directement avec Windows. Vous n’avez rien à télécharger ni à installer.
Pour le lancer, il vous suffit de taper dans la barre de recherche : « diagnostic de la mémoire Windows
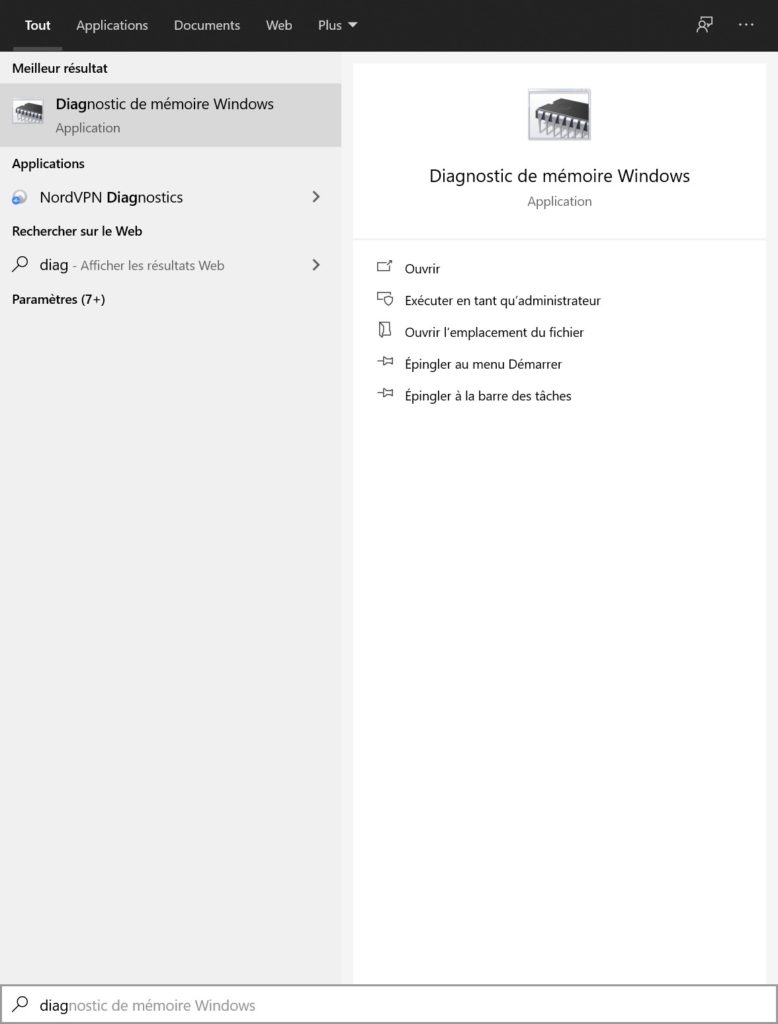
Dans les résultats de recherches il devrait vous proposer ce programme. Cliquez dessus et faite « Redémarrer maintenant et … »
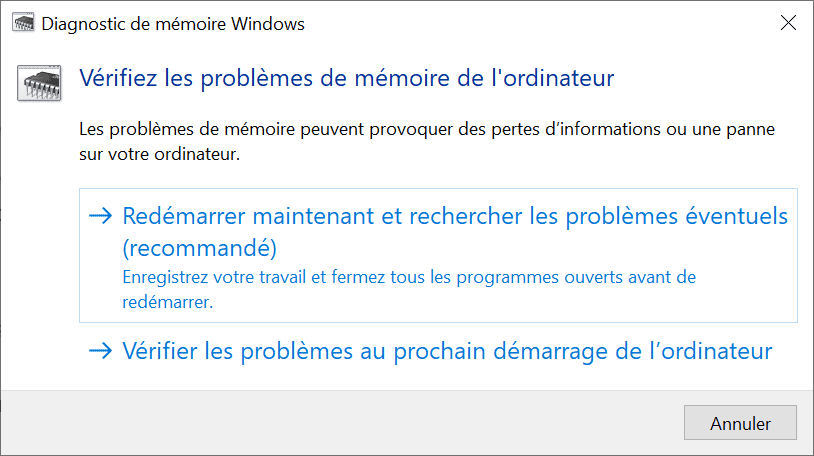
Votre PC va redémarrer tout seul et au lieu de lancer Windows, il va lancer l’utilitaire de Test.
Laissez le test tourner jusqu’à la fin.
S’il trouve quelque chose, alors une ou plusieurs barrettes de RAM sont défectueuses.
Super ! Vous avez trouvé le coupable.
S’il ne trouve rien, alors il va falloir passer à quelque chose de plus costaud.
En effet, le test mémoire de Windows n’est pas forcément le plus fiable. Si il ne trouve rien, cela ne veut pas dire que votre RAM est en parfait état.
Nous allons donc utiliser le « gold standard » des logiciels de test de mémoire, MemTest86.
Tester sa RAM avec MemTest86
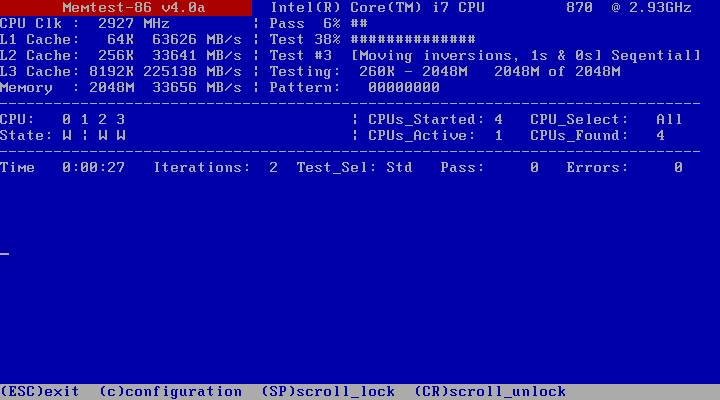
Allez sur le site officiel de MemTest86 et téléchargez le logiciel. Vous obtiendrez un fichier zip qu’il faudra extraire. Pour utiliser le logiciel, vous aurez besoin d’une clé USB.
En effet, le logiciel va « s’installer » dessus et il n’aura pas besoin de Windows pour fonctionner. Pour mettre MemTest86 sur la clé USB, il y a un exécutable dans le fichier à utiliser. Vous suivez les instructions et normalement, vous aurez une clé USB bootable avec MemTest86 dessus.
Redémarrez votre PC et faites-le booter sur la clé USB avec MemTest86 dessus.
Lorsque vous lancez le test, sachez qu’il n’y a pas vraiment de fin au test de MemTest86. En effet, le logiciel va faire des « passes » sur la mémoire de votre PC.
Plus la RAM est endommagée et plus il trouvera d’erreurs rapidement, dès la première « passe » par exemple.
En général, on recommande de faire 3 « passes » entières sans erreur pour affirmer que la RAM est saine.
Plus vous avez de RAM, plus le processeur prendra du temps. Je vous conseille donc de lancer le processus durant la nuit et de voir le résultat le lendemain matin.
Si MemTest86 a trouvé une erreur, vous pouvez être sûr que votre RAM a un défaut. Sinon, vous pouvez considérer votre RAM comme étant saine.
Tester sa carte graphique
Le meilleur moyen pour savoir votre carte graphique est défectueuse est de la tester avec le logiciel Furmark.
Tester avec Furmark
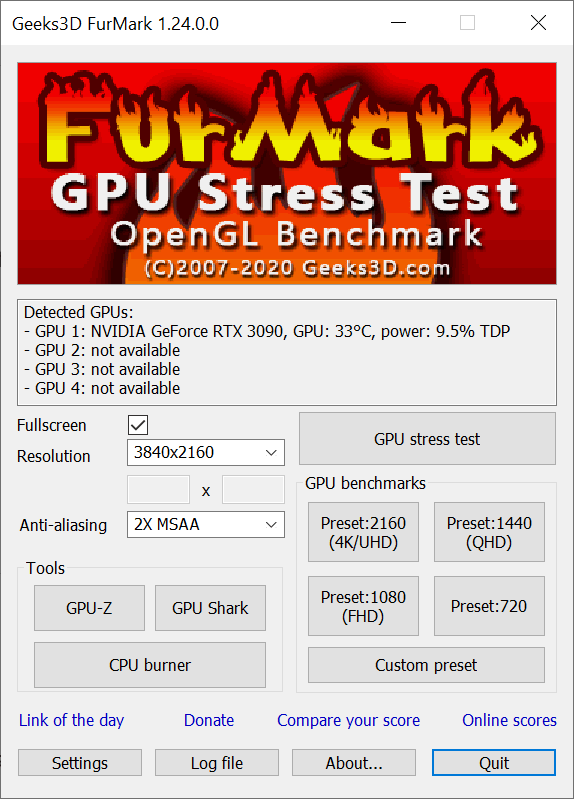
Furmark est un logiciel de stress test conçu pour créer une charge de travail déraisonnable pour le GPU, le forçant a consommer le maximum d’énergie possible. Il va donc stresser la puce, mais aussi les étages d’alimentations du GPU.
Grâce à Furmark on va pouvoir faire une 1 pierre deux coups.
On va pouvoir voir si votre carte graphique surchauffe dans ces conditions. Et surtout on pourra valider la stabilité de la carte.
Si le logiciel crash alors vous pouvez en déduire que votre carte graphique n’est pas stable. Si vous l’avez overclocké, alors vous pouvez considérer que votre oveclock n’est pas validé.
Si il ne crash, il y a de grandes chances pour que votre carte soit valide. Cependant, il y a d’autres test à faire pour en sûr à 100%.
Enfin sachez qu’il y a des signes qui ne trompent pas sur la santé d’un GPU, si vous voyez des artefacts graphiques à l’écran, alors votre carte est probablement en train de mourir…
Tester son CPU
Pour tester votre CPU on va utiliser le logiciel PRIME 95. Il est souvent utilisé pour valider la stabilité de l’overclock à cause du stress considérable qu’engendre les tâches demandées par Prime95 sur le CPU.
Téléchargez et installez le logiciel sur votre machine. Lorsque vous le lancez, il va vous demander quel type de test vous voulez faire.
Choisissez le smallest FFTs.
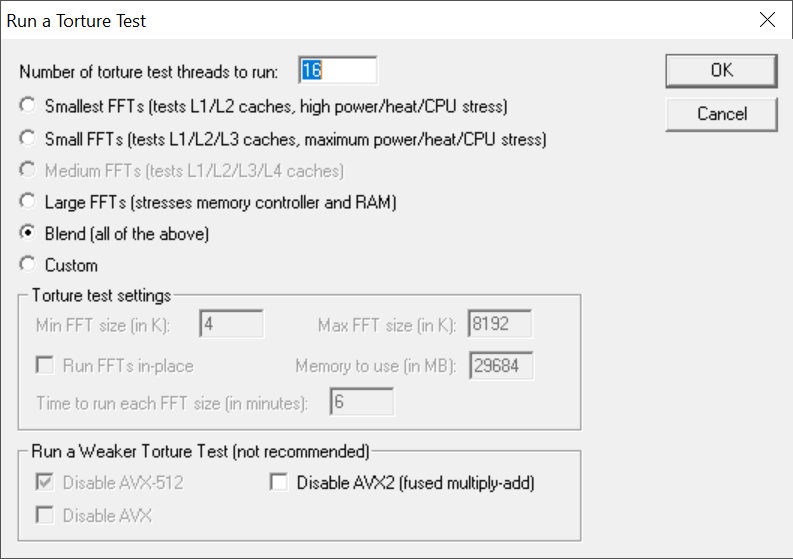
Et observez votre processeur souffrir pendant au moins 20 minutes.
Comme pour Furmark, on va pouvoir tester à la fois la stabilité et si votre refroidissement est adapté à votre CPU.
Si votre CPU surchauffe, alors ça peut expliquer en partie les problèmes que vous rencontrez.
Si le test crash, ou échoue (le logiciel va vous dire si votre CPU réussie ou pas) alors vous pouvez en conclure que votre processeur a probablement un souci.
Un autre test que pour vérifier la stabilité du CPU est Cinebench. Il utilise le jeu d’instruction AVX ce qui met une charge considérable sur le CPU. Il permet aussi de vérifier les performances brutes du processeur.
Si votre CPU crash sur Cinebench, alors vous pouvez être sûr qu’il a un problème.
Si il n’y a aucun problème sur Cinebench et sur Prime95 vous pouvez considérer votre processeur comme étant stable.
Tester son SSD/HDD
Pour tester la santé de votre SSD ou HDD téléchargez et installez le logiciel CrystalDiskInfo.
Il vous donnera l’état de santé de votre stockage ainsi que la température.
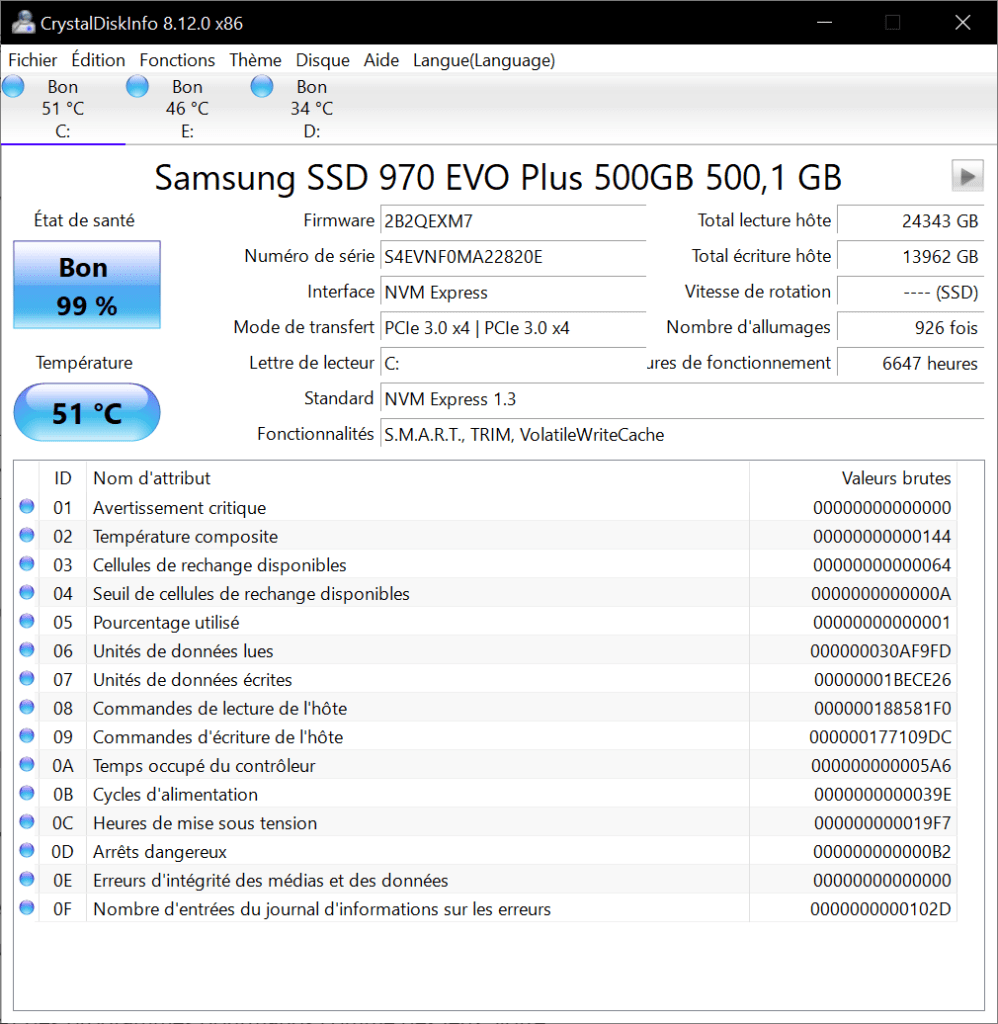
S’il détecte un problème, alors ça veut dire que votre SSD/HDD est en train de rendre l’âme.
Sauvegardez immédiatement tous les fichiers importants que vous avez.
Tester son Alimentation
Si aucun des 4 composants qu’on a testés avant ne vous a donné de soucis alors il est possible que ça soit votre alimentation qui soit défectueuse.
En effet, il se peut que lorsque vous lancez des programmes gourmands comme des jeux, votre alimentation ne soit pas capable de délivrer un courant stable ou suffisamment de courant.
Cela peut arriver si par exemple votre carte graphique demande plus de courant que ce que votre alimentation peut délivrer. La carte ne recevant pas assez de courant va alors faire crasher le jeu.
Si vous êtes un peu limite au niveau de la puissance de votre alimentation sachez que c’est peut-être la cause de vos soucis.
D’après mes tests, même si la consommation est d’une carte est officiellement de 350W par exemple, des pics de consommation peuvent aller jusqu’à plus de 420W (c’est le cas sur ma RTX 3090).
Si vous êtes juste au niveau de l’alimentation alors ce pic de courant peut faire crasher le jeu et même amener à des redémarrages intempestifs.
Pour tester si votre alimentation tient le coup on va lancer deux stress test en même temps : Cinebench et Furmark.
Votre machine sera alors dans scénario improbable où le CPU et le GPU sont utilisés à fonds.
Si lorsque vous faite ça l’un des programmes crash ou encore que vous avez un bleu screen, ou pire que votre PC s’arrête, c’est que quelque chose ne va peut-être pas avec votre alimentation.
Cela dit, ce test ne garantit pas d’isoler le fait que ça soit l’alimentation qui soit en cause.
La méthode ultime pour résoudre les problèmes de crash/freeze/plantage de votre PC
Si aucuns des tests n’a permis d’isoler fermement la cause, alors vous n’aurez pas d’autres choix que de tester chaque composant de l’ordinateur un par un en changeant une pièce à la fois.
Tout d’abord essayer de trouver un moyen de reproduire le crash/plantage/freeze qui vous préoccupe.
Si le crash est aléatoire, il vous faudra vous armer de patiente.
Vous allez devoir tester quelle est la pièce défectueuse en changeant un composant à la fois du PC sur une installation clean de Windows et en faisant des tests.
Si en changeant on en remplaçant un composant, le PC fonctionne c’est que le composant que vous avez retiré était défectueux.
Les composants qui ont tendance à flancher le plus souvent sont : la RAM, l’alimentation, la carte mère et les disques durs.
La première chose à tester est donc la RAM car c’est le plus simple. Si en changeant de RAM le problème disparait c’est que votre RAM était défectueuse.
Après c’est le disque dur qu’il faut tester. Enlevez le de votre PC et regardez si les problèmes continues.
Ensuite c’est l’alimentation qu’il faut tester. Changer l’alimentation de votre PC pour voir si les problèmes sont toujours là.
Et en dernier, car c’est le plus fastidieux, je changerai la carte mère. A ce stade il est fort probable que ça soit elle le problème.
Bien sûr je suis conscient que cette solution n’est pas à la portée de tout le monde.
En fait c’est plus le travail d’un dépanneur professionnel qu’autre chose.
Mais si vous avez des pièces de rechange en rab, ça vaut le coup de tester les pièces une par une.