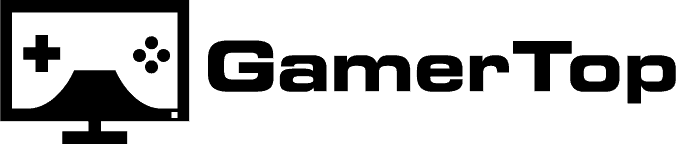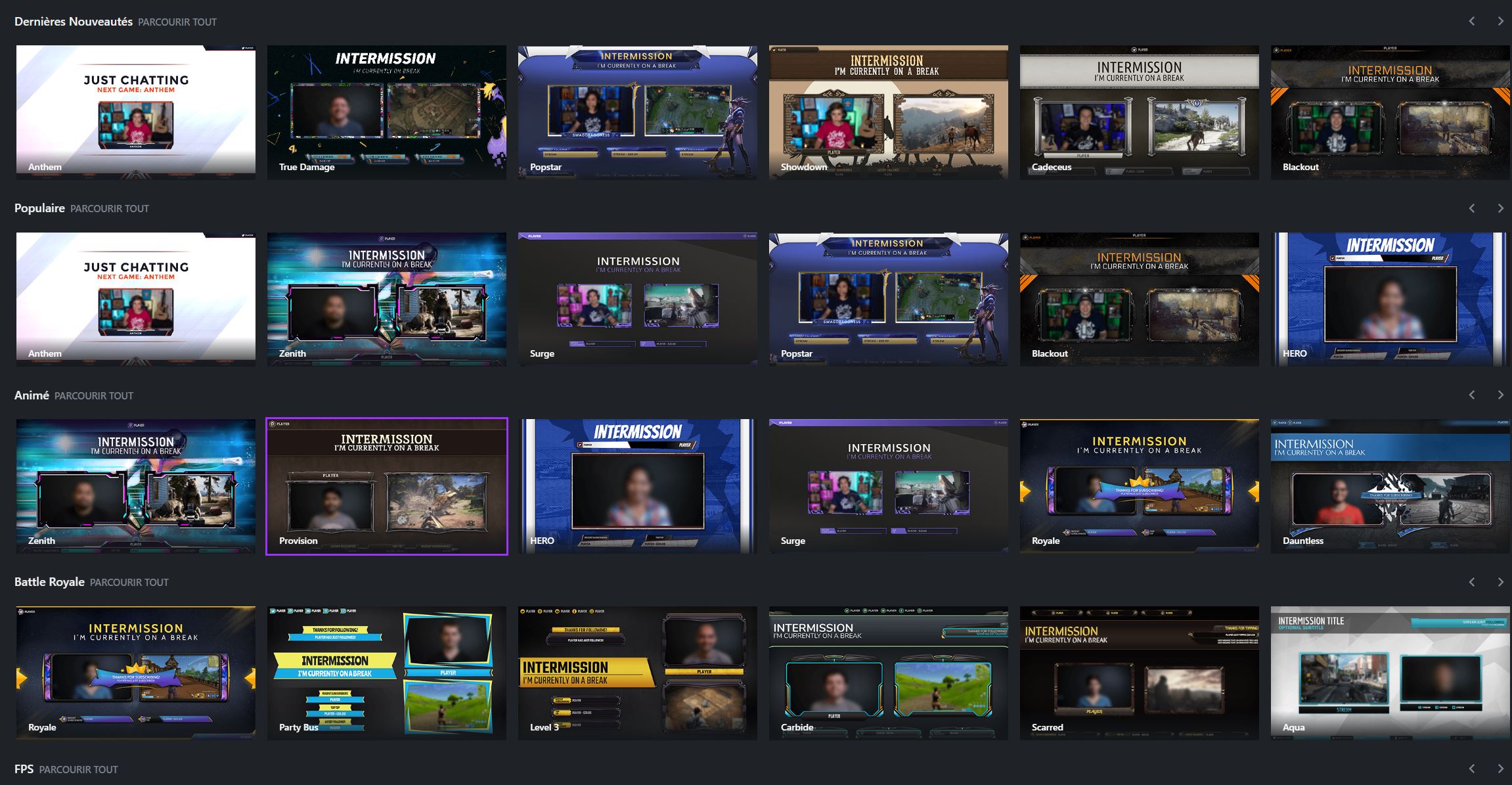Sommaire
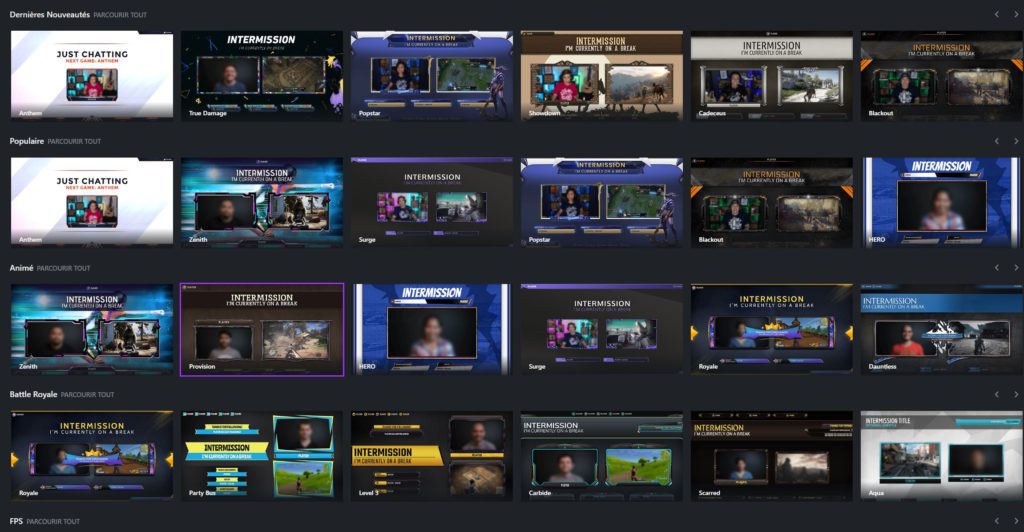
Vous voulez savoir lequel il faut choisir en Xsplit et OBS pour faire des livestream sur Twitch ? Pas de panique… Dans cet article je vais vous présenter les résultats de mes tests pour savoir lequel des deux logiciels de streaming vous devriez chosir.
Xsplit vs OBS : Lequel choisir ? Si vous débuter dans le streaming, Xpslit permet de lancer rapidement votre premier Stream grâce à leur assistant de configuration rapide. Vous pouvez ainsi débuter votre premier livestream sur Twitch en à peine 5 minutes. OBS demande plus de temps pour la mise en place. Mais il est moins gourmand en ressources et plus stable.
Dans la suite de l’article je fais une comparaison détaillée entre XSplit Gamecaster et OBS Studio. Je n’ai pas testé la version Broadcaster qui est une version plus « complète » et pro. On va donc se concentrer sur la version Gamecaster de XSplit et voir si elle vous convient.
Qualité d’image : XSplit et OBS sensiblement égaux
J’ai téléchargé et lancé deux livestream sur Twitch avec XSplit et OBS pour comparé la qualité d’image, dans les deux cas.
Le test a été effectué sur ma machine personnelle, dont voici la configuration :
- Processeur: i9-9900K @ Stock
- Carte Mère: ASUS Maximus CODE XI
- RAM: 32 GB 3200 Mhz
- GPU: Asus ROG Strix RTX 2080 Ti
- SSD: Samsung 970 Evo Plus 500 GB
Le test a été effectué sur des parties en mode multijoueur.
Les deux logiciels ont été configurés avec comme sortie : 1080p 30fps avec un bitrate 3000kbit.
Selon moi les résultats en termes de qualité d’image étaient sensiblement similaire. Dans certains scénarios, OBS semblait être légèrement en retrait, avec un peu plus de « blocking » mais globalement la qualité était pareille sur les deux streams.
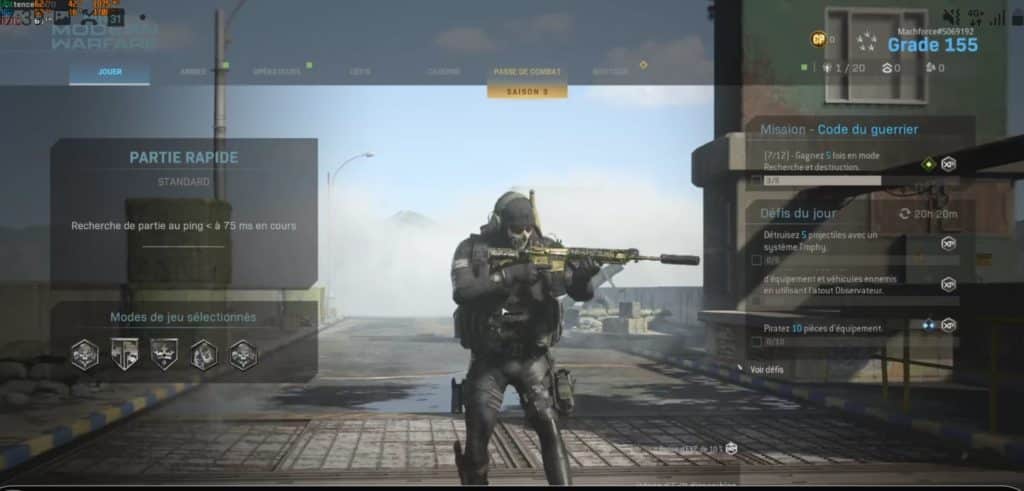
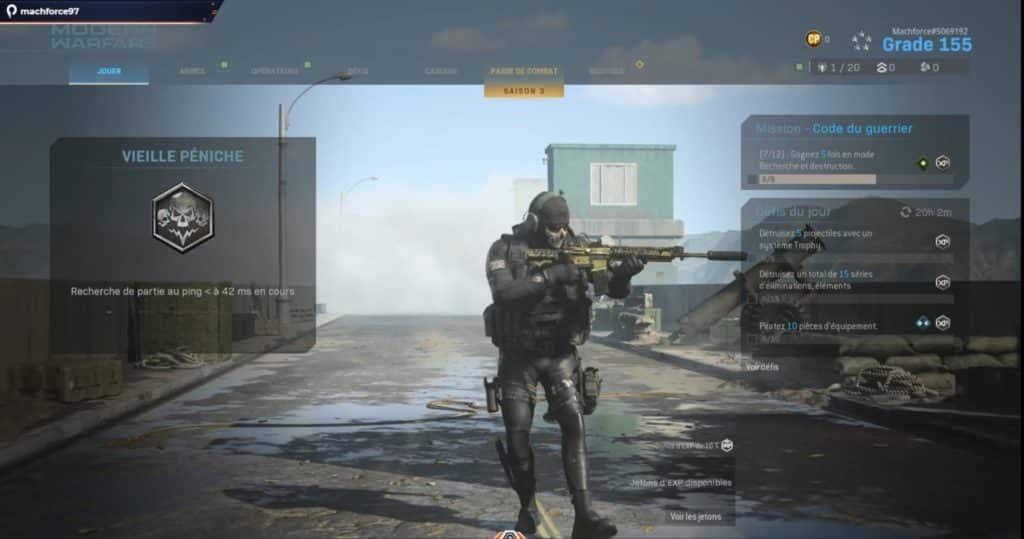
Performances : OBS est bien moins gourmand
Là où j’ai pu observer une grande différence entre les deux logiciels se sont les performances. En effet Xsplit est bien plus gourmand en ressources que OBS.
Lors d’un streaming sur Call of Duty : Modern Warfare, OBS se contente de 160 Mo de RAM ainsi qu’une utilisation du processeur qui ne dépasse pas les 1%. OBS a la réputation d’être léger et performant, et je peux vous confirmer que c’est bien le cas.
XSplit est bien plus gourmand en RAM, dans le même scénario XSplit Gamecaster utilise 650 Mo de RAM soit 4 fois plus que OBS ! XSplit utilise aussi plus de ressource processeur, environ 2x fois plus que OBS. Alors que OBS dépasse légèrement les 1% d’utilisation, XSplit monte jusqu’à 4% facile.


Bien que l’impact sur les FPS en jeu soit négligeable l’un par rapport à l’autre sur ma machine, ce ne sera pas forcément le cas pour vous.
Il est clair que XSplit est plus gourmand que OBS, par conséquent si vous avez une config modeste, opter pour OBS serait probablement un meilleur choix, surtout pour ceux qui sont encore à 8GB de RAM voir moins.
Ainsi, OBS gagne ce clairement ce round.
Facilité d’utilisation : XSplit Gamecaster clairement gagnant
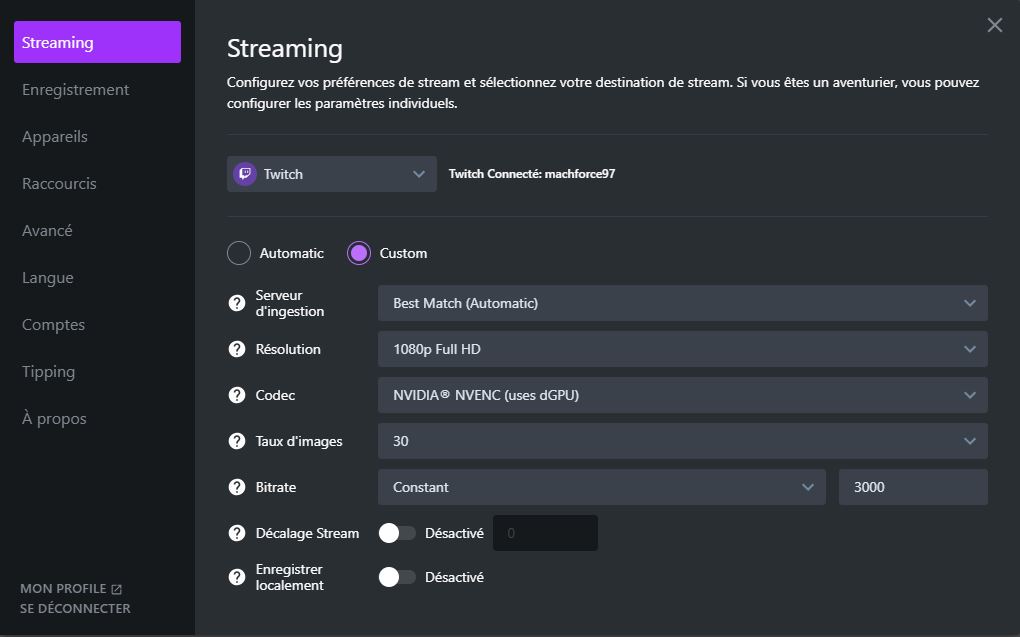
Bien que OBS soit la référence dans l’univers du Streaming sur Twitch, XSplit a aussi un large part du marché grâce à son interface utilisateur qui est accessible et efficace.
C’est simple pour lancer mes premiers streams de tests, il m’a fallu moins de 5 minutes pour tout paramétrer sur XSplit.
Lorsque vous lancer le logiciel pour la première fois et après que vous ayez connecté votre compte Twitch, l’assistant de paramétrage va trouver les réglages optimaux pour votre Stream.
Ainsi Il a pu détecter directement quel encodeur utiliser, le NVENC ainsi que la résolution le framerate et le bitrate etc. Sur OBS vous devez régler manuellement ces paramètres alors que sur XSplit les trouvent tout seul.
Vous pouvez toujours changer ces paramètres dans l’onglet streaming et en choisissant le mode Custom. Petit bémol cependant, c’est toujours mieux de faire ce genre réglage soit même, j’ai pu ainsi faire du 1080p 30fps, alors que de base XSplit avait régler sur du 720p 60fps.
OBS est plus austère quand on y est confronté pour la première fois. Je parle surtout dans la gestion des sources et des scènes qui est bien plus conviviale sur XSplit. XSplit va par défaut détecter le jeu auquel vous jouer sur votre PC afin de commencer à streamer. Cette opération est en général, plus délicate sur OBS.
Surtout quand on a des problèmes d’écran noir ou des problèmes avec l’encodage NVENC.
Stabilité : OBS est plus stable
En plus d’être plus léger, lors de mon expérience avec XSplit j’ai eu droit à pas mal de bug en tous genre et à des plantages sévères, me forçant à redémarrer ma machine.
Je ne veux pas blamer XSplit Gamecaster, surtout qu’il est en beta, mais quand je compare ça avec mon expérience sur OBS, je suis un peu déçu. Selon moi, OBS est plus stable que XSplit car je n’ai jamais eu de plantages me forçant à redémarrer mon PC avec.
Enfin sur la fin de mes test XSplit refusait de détecter Call of Duty sur mon PC pour commencer ma capture tandis que OBS fonctionnait très bien. Je n’ai tout simplement pas réussie à résoudre ce problème sur la fin, ce qui est vachement gênant.
Même au début, XSplit avait du mal à détecter Call of Duty. Je ne sais pas si c’est la faute de COD, ou bien de XSplit quoiqu’il en soit il se peut que vous ayez le même problème que moi.
Personnalisation : XSplit est fait pour
C’est le plus gros point fort de XSplit. Si vous voulez streamer il faudra créer overlay afin d’afficher le chat, votre tête, les dons, et des écrans de début et de fin du live.
Tout comme StreamLabs OBS, XSplit propose des thèmes que vous pouvez utiliser afin de personnaliser votre stream. Il vous suffit de choisir un thème qui vous plait de le store, et vous êtes quasiment prêt à lancer votre stream.
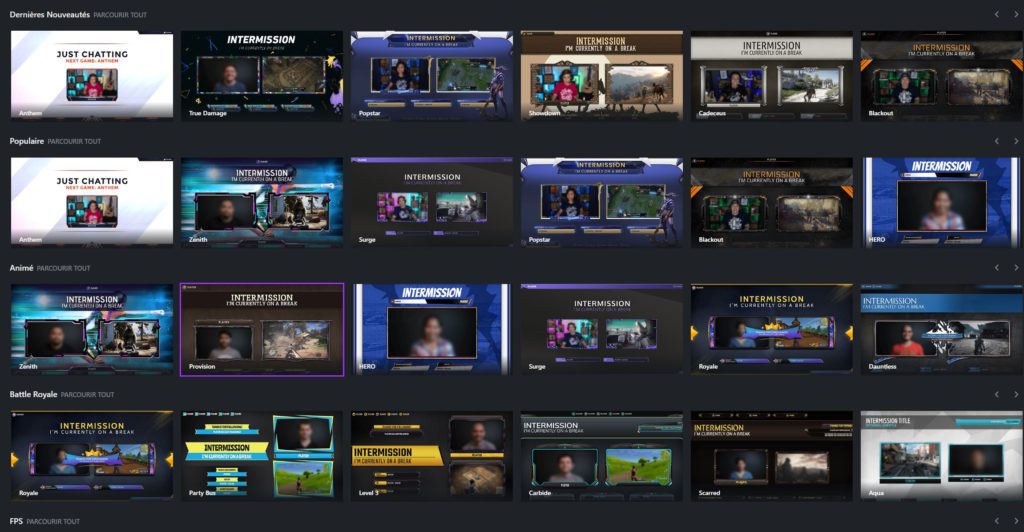
Sur OBS de base vous n’avez pas grand chose. Il vous faudra créer ou importer vos propres overlays son enfaite des images qui se suppose à l’écran de votre jeu, pour habiller votre stream.
Vous pouvez télécharger ces overlays ou bien les créer vous même, mais sachez qu’il faudra suivre une petite procédure pour les utiliser sur OBS. En sois, les tutos pour ajouter ses propres overlays ne sont pas compliqués. Mais il faudra tout même passer une bonne heure à tout mettre en place et à tester.
Xsplit permet de s’affranchir de tous ce travail en aillant déjà tout pré-configuré. De plus, vous pouvez toujours modifier les overlay à votre guise grâce à l’éditeur. Chaque thème peut être ajusté selon ses préférences : changer la place de la webcam, la taille de certains élément, modifier les sources, enlever certaines alertes etc…
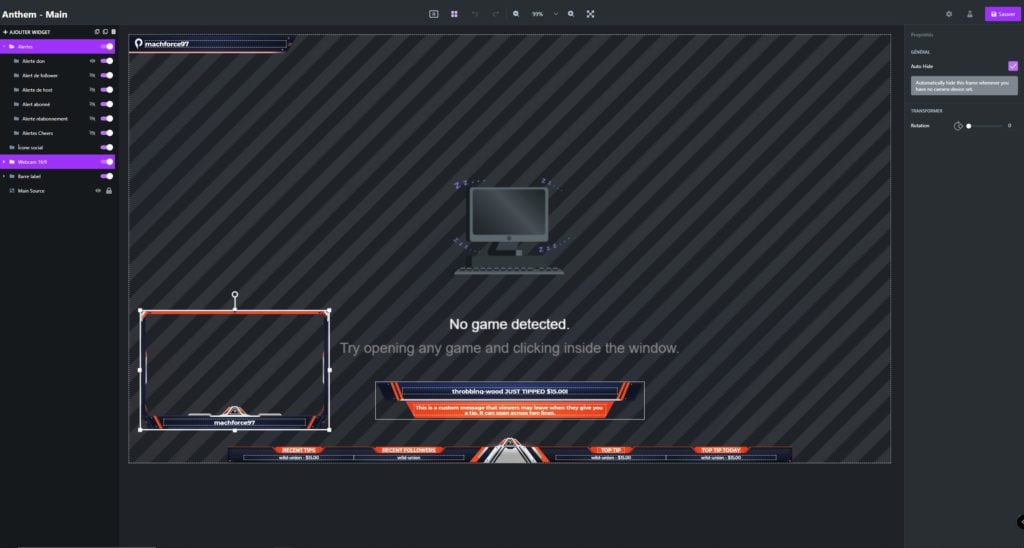
En résumé
XSplit Gamecaster est devenu une référence dans le monde streaming et ceux pour de bonne raisons. J’ai été agréablement surpris de la facilité avec laquelle j’ai pu lancé mes premiers Streams de test.
Cependant il n’est pas parfait, et comparé à OBS, XSplit à des désavantages non négligeables : les performances, et la stabilité.
Ainsi je recommanderai XSplit pour les débutants dans le streaming qui veulent se lancer le plus rapidement possible, sans trop se casser la tête avec les aspects techniques.
Ceux qui sont déjà habitués avec OBS, je ne pense pas que le changement vers XSplit soit véritablement bénéfique pour vous. Si vous avez déjà configurer vos overlays, vos transitions, votre chat, vos alertes etc, ce n’est pas la peine de changer pour XSplit (en tout cas la version Gamecaster). Sauf si vous n’aimez vraiment pas OBS et son interface peu conviviale.